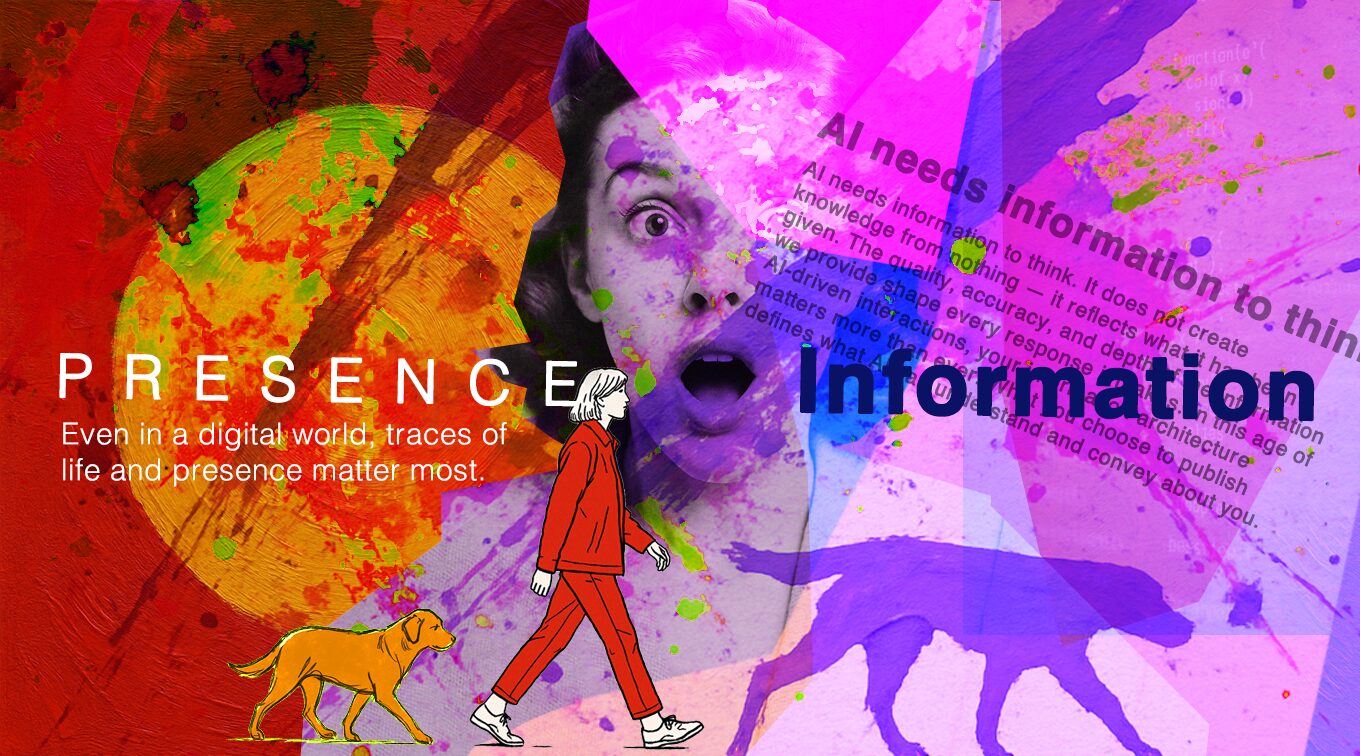ブログ

目次
はじめに
こんにちは!Macを仕事で使用しているエンジニアのOharaです。今回はデザイナーやエンジニアに限らずMacユーザー全てにオススメしたいRaycastというアプリを紹介したいと思います。
Raycastとは
Raycast(レイキャスト)はMac専用のランチャーアプリです。ランチャーアプリとは平たく言えば生産性を高めるためにアプリやファイルを効率よく開いたりするためのアプリですが、それだとあまりパッとしないですよね。Raycastはファイルなどを開くためだけのものではありません。生産性を上げるための便利な機能がつまった、Macユーザーにとってはインストール必須と言いたいレベルで使えるアプリなので、今回はそんなRaycastでできること15選を紹介したいと思います。
まず、RaycastはMacに標準で入っているSpotlightという機能に似ています。皆さんは⌘ SpaceでSpotlightを表示したことはありますか?アプリやファイルなどを検索して開くのはもちろん、簡単な計算や天気などを表示することもできます。Raycastはこれの超強化版だと思ってください。それでは実際にインストールして使ってみましょう。
インストール方法
まずは公式サイトにアクセスします。ダウンロードをクリックすれば自動的に開始されますので、その後DMGファイルの手順に従ってインストールしてください。
基本設定
Raycastを立ち上げたら、まずやっていただきたい設定を解説します。
Raycastを開いた状態で⌘ , (コマンドとカンマ)もしくは「general」と検索バーに入力してReturnキーを押します。そうすると以下のような設定画面が開きます。

そうすると、デフォルトであれば、Raycast Hotkeyが ^ Spaceになっていると思います。使いやすくするためにこれを⌘ Spaceに変更したいと思います。Raycast Hotkeyのエリアをクリックして⌘とスペースキーを押します。これで設定は変わりましたが、このままでは正常に動きません。なぜなら、Spotlightとショートカットが重複しているからです。これを変えるためには、まずシステム設定を開き、キーボードからキーボードショートカットを選択します。

そして、Spotlightの項目からチェックを外してください。この状態でようやく⌘ SpaceでRaycastが起動すると思います。
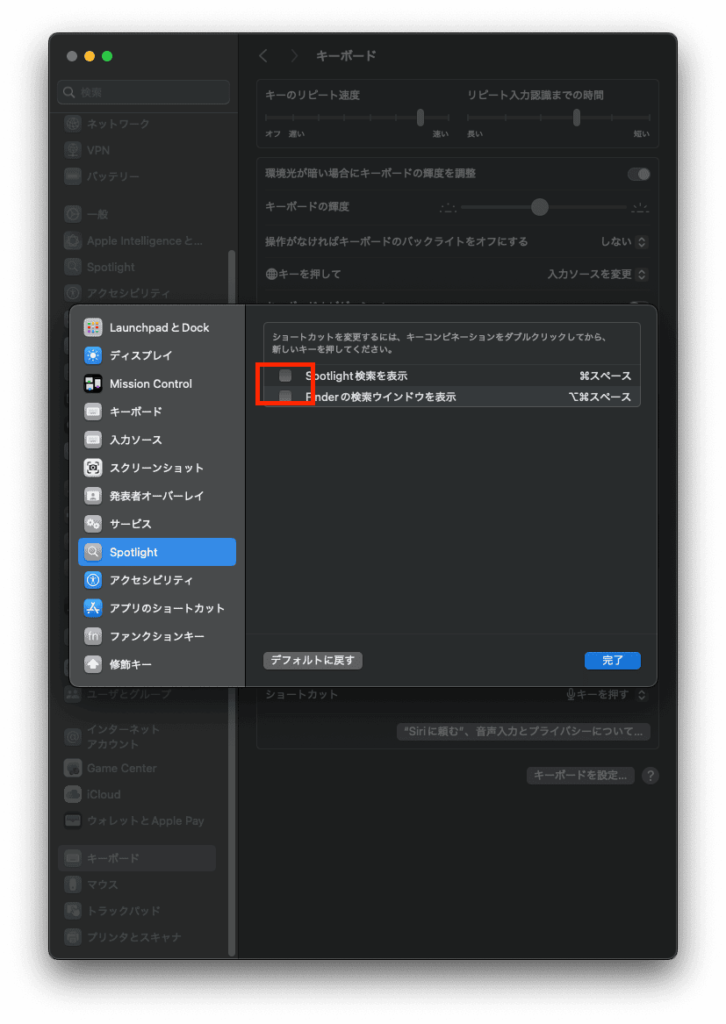
これで基本設定は完了です。Raycastの基本操作は十字キーでメニューを移動、escキーで戻る、Return/Enterキーで決定、⌘escで最初に戻る、⌘Kで項目の詳細です。それでは、ここからは生産性を上げるためにできる様々な事を解説していきます。
Raycastで出来ること15選
1. Alias – エイリアス
Aliasは特定のアプリや機能を自分で設定したキーワードで素早くアクセスするためのものです。
設定するにはまずRaycastの設定を開き、Extensionsのタブに移ります。そうするとAliasという欄があるので、好きなアプリや機能にキーワードを加えて素早くアクセスできるように設定することができます。
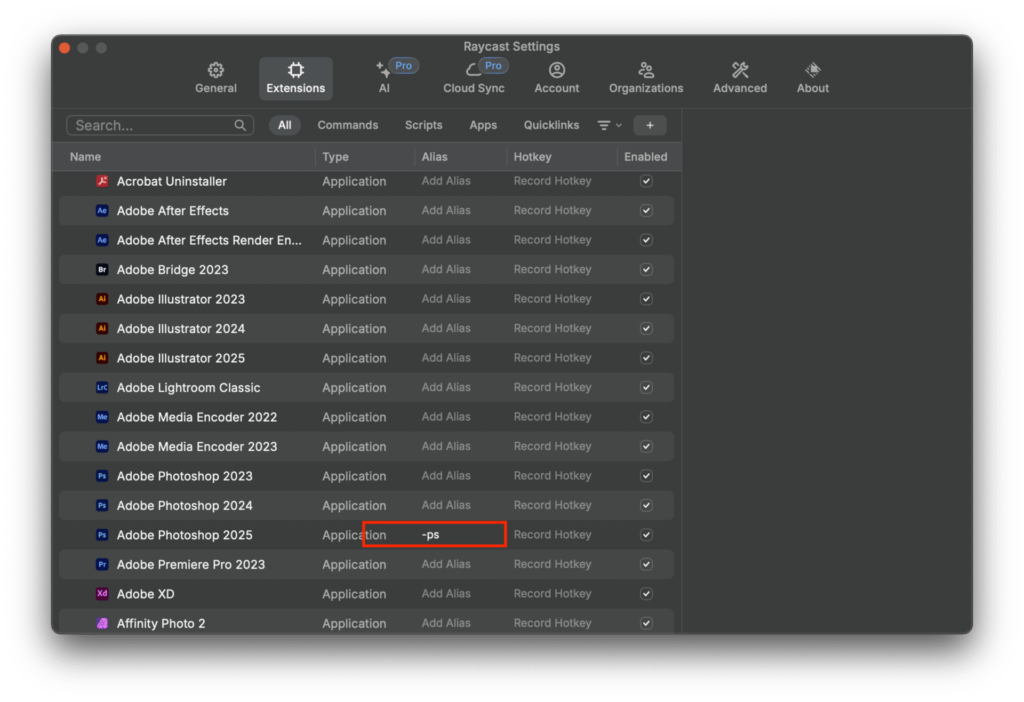
試しにPhotoshopに-psというキーワードを設定しました。この状態で、Raycastに設定したキーワードを叩くと、一番上にPhotoshopが出てきます。
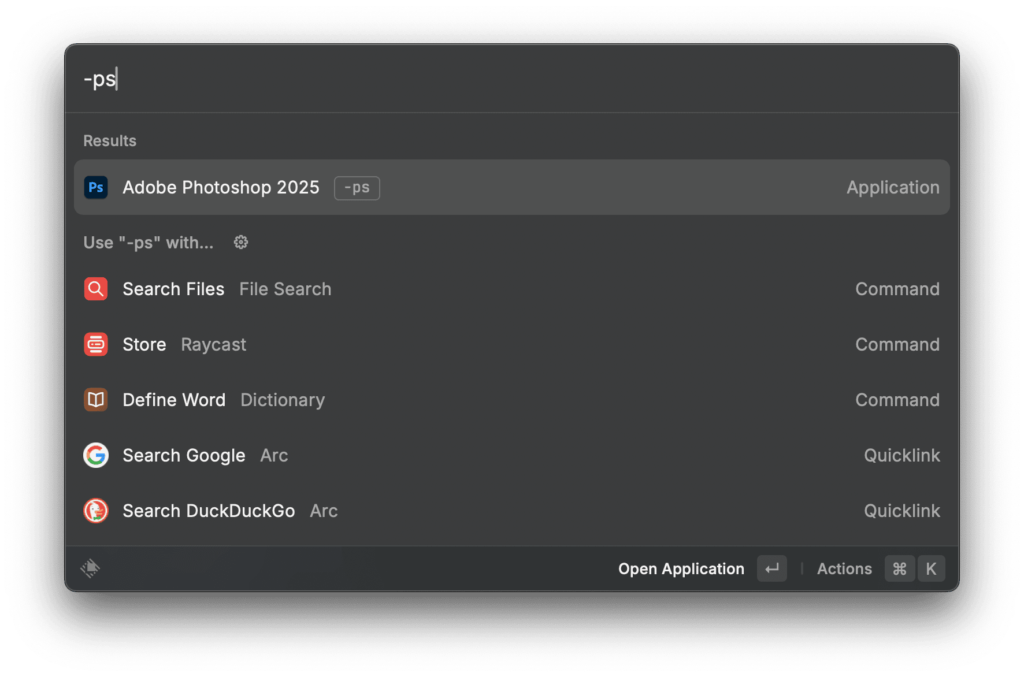
2. Hotkey – ホットキー
Hotkeyを使うことで特定のアプリや拡張機能に好きなショートカットを割り当てられます。設定は先ほどのAliasと同じ場所にあります。設定画面を開いてHotkey欄のRecord Hotkeyをクリックします。そこから好きなショートカットを入力すれば登録されます。
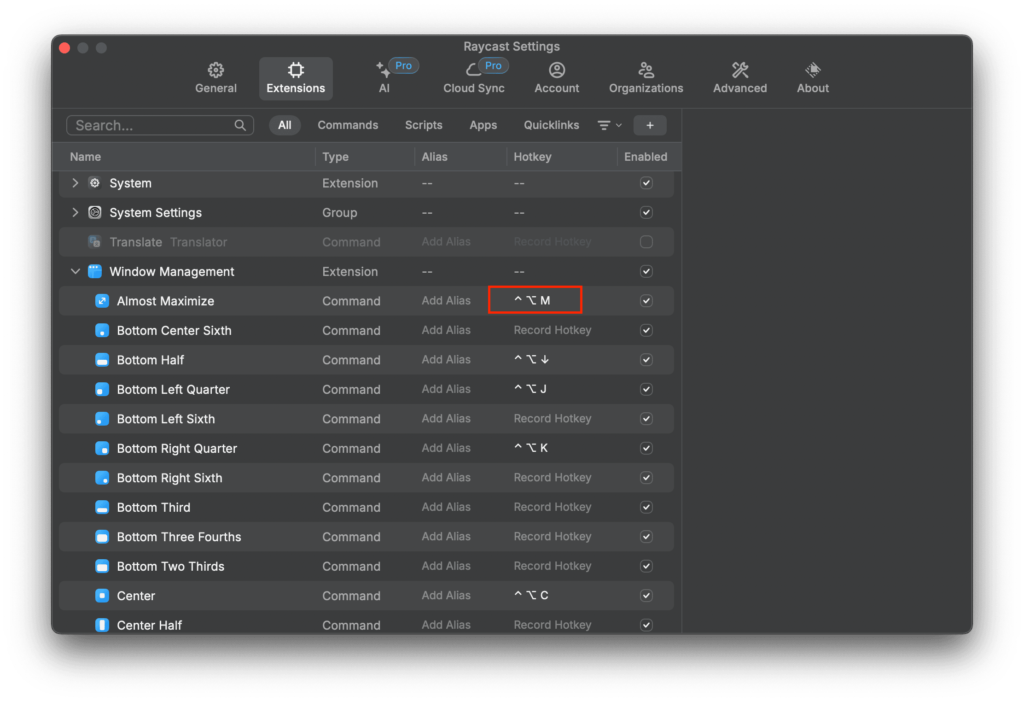
3. Store – ストア
Raycast用の拡張機能をインストールできる公式のStoreです。ストアとは書いていますが、有料のものはなく、ただ拡張機能をダウンロードする場所です。RaycastでStoreを叩けばアクセスできます。欲しい拡張機能を選択して、Returnキーを押すと詳細ページに移動するので、そこから再度Returnキーを押すとインストールされます。あとで使うので覚えておきましょう!
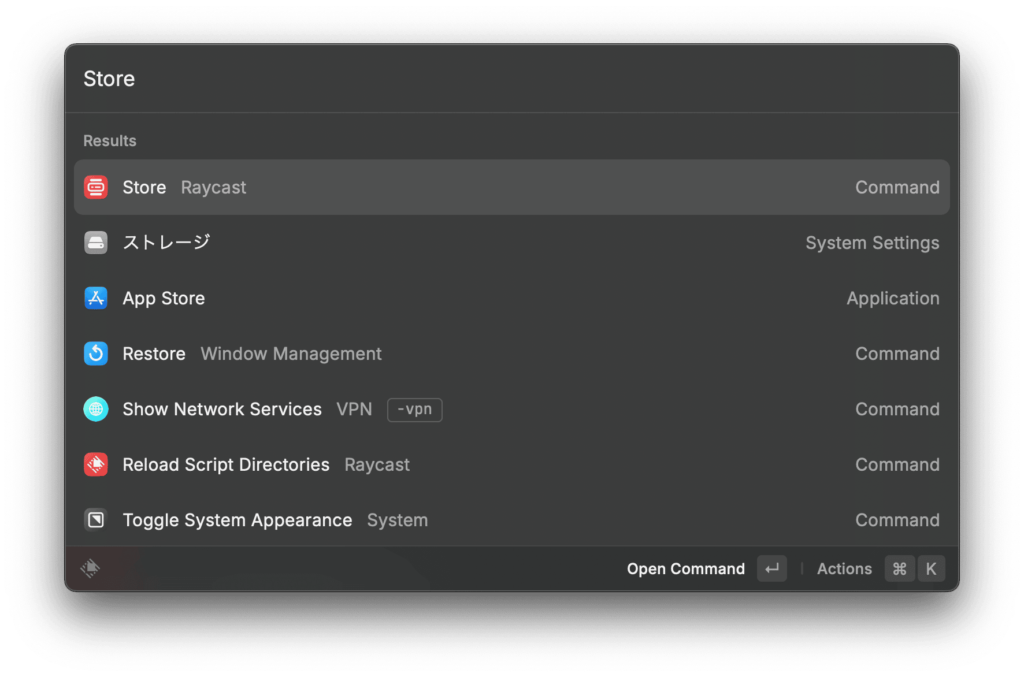
なお、全ての拡張機能はGithubで管理されているオープンソースのものであり、公開する前にガイドラインに沿っての審査も行われているので安全性はかなり高いと言えます。とはいえ機能が分からないものはインストールしないようにしましょう。
4. Window Management – ウィンドウ管理
Raycastを使えばウィンドウの管理を非常に柔軟にかつ楽に行うことができます。MacはWindowsのようにウィンドウの配置や大きさを楽に管理する機能は標準では付いてないですが、コマンドを使うことで実現することができます。以下が個人的によく使うウィンドウの設定です。Raycastのバーに入力してみてください。また先ほど紹介したAliasやHotkey機能を使えば、より簡単にアクセスすることもできますので、お好みに合わせて設定を変えてみてください。
- Left Half (ウィンドウが画面の左50%になります)
- Right Half (ウィンドウが画面の右50%になります)
- Center (ウィンドウを中央に持ってきます)
- Maximize (ウィンドウを画面の100%に広げます)
- Almost Maximize (余白を残しつつウィンドウを大きくします)
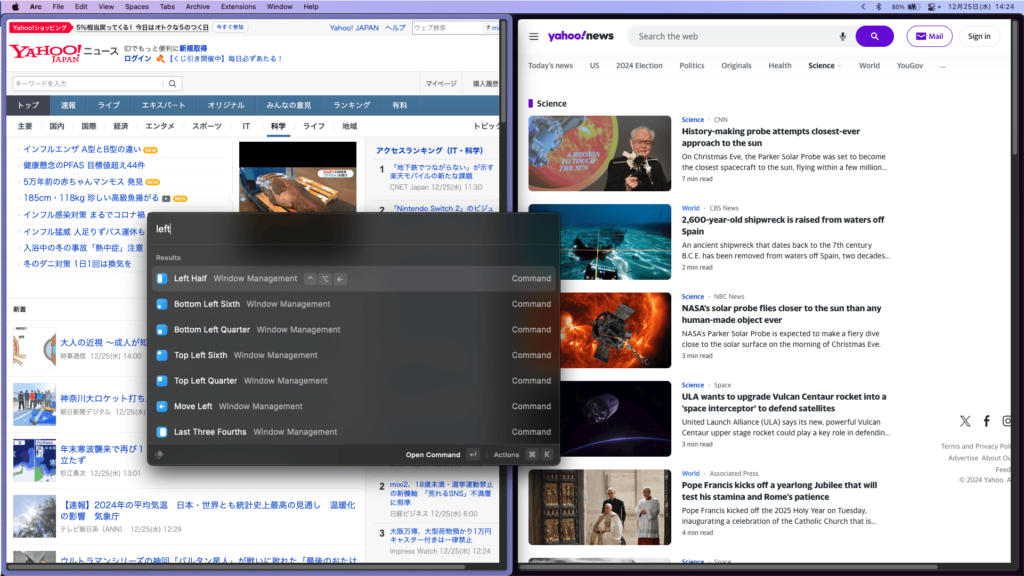
5. Coffee -スリープ管理
ちょっと考え事をするときや、プレゼンをするときに画面がスリープしてしまう瞬間ないですか?設定で変えれば良いじゃんと思うかもしれませんが、こまめに変えるのは手間ですし、セキュリティーや電力消費を考えると短い時間でスリープさせるのは重要だと思います。しかし1~2分でスリープしてしまうとじっくり画面を見れない。そんなときに使えるのがCoffeeという拡張機能です。これはストアからインストールできるので検索してみてください。Caffeinateという機能を使えば、画面が一切スリープしなくなります。これでじっくり画面を眺めたいときに使えるのでおすすめです。オフにする場合はDecaffeinateという機能を使います。私は 「-cafe」と「-decaf」というAliasに紐付けているので楽に切り替えることができます。消し忘れが怖い方はCaffeinate Forというタイマー付きの機能で使うことをおすすめします。
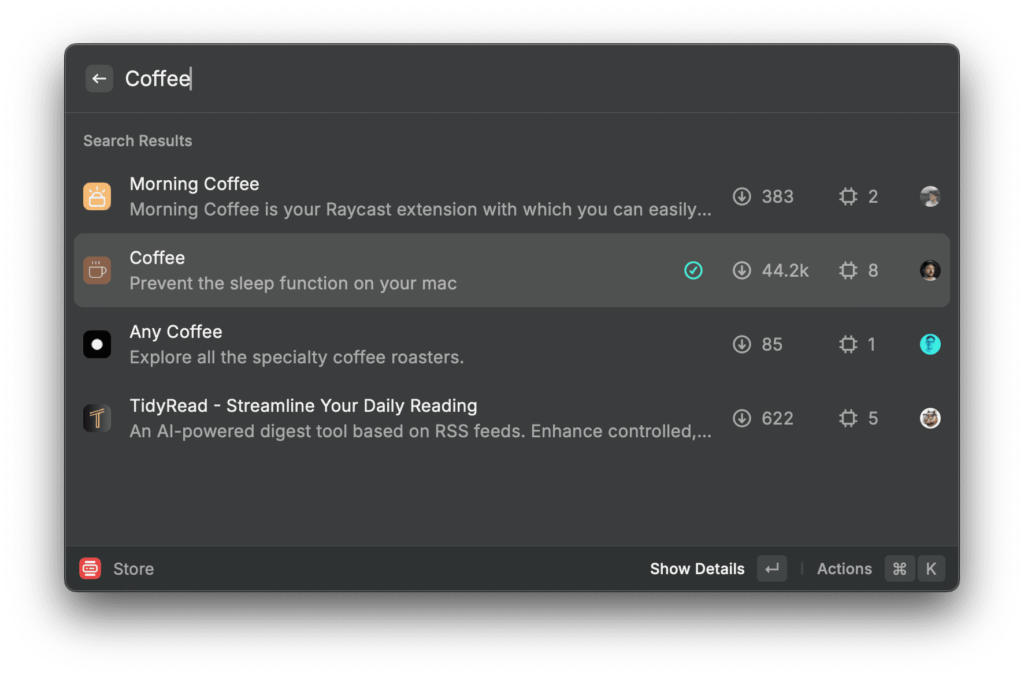
6. Color Picker – カラーピッカー
アプリケーションや場所関係なく、どこでも使える万能なカラーピッカーが欲しいと感じたことはありませんか?この色はなんだろう。そう思ったらすぐに使えるのが、ストアから入手できる拡張機能、Color Pickerです。Pick Colorという機能はどこでもすぐに使うことができ、クリックした色はHEXカラーコードが自動的にコピーされます。便利ですね!
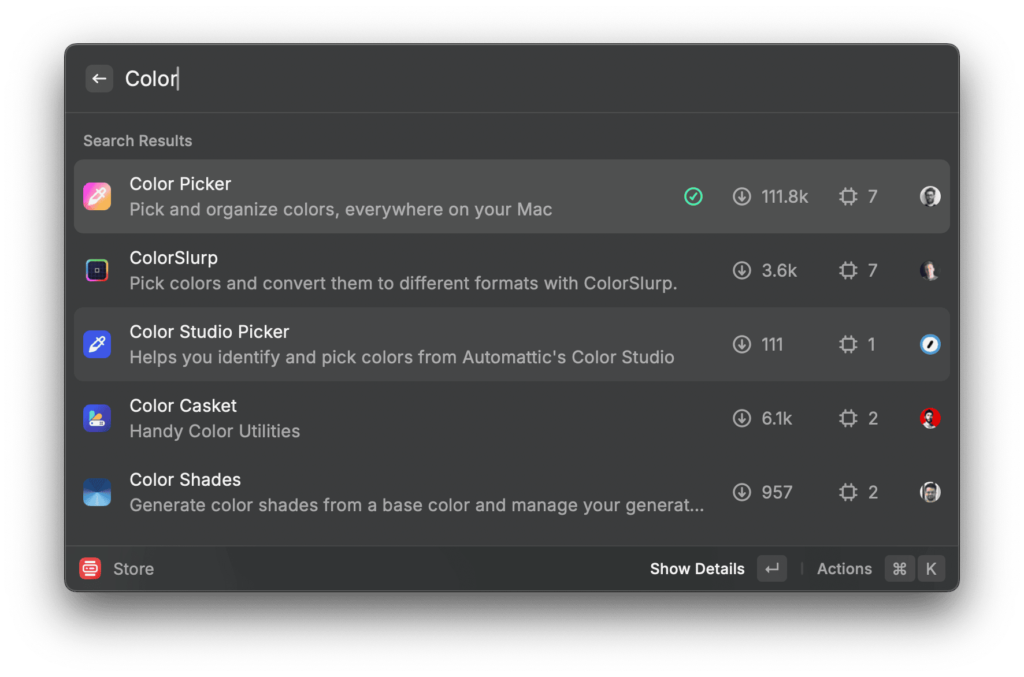
7. Quicklinks – クイックリンク
素早くGoogleなど検索エンジンで何かを調べたいときに使えるのがクイックリンクです。GoogleとDuckduckgoが標準で入ってますが追加することもできます(追加する方法は割愛します)。Googleを例に使い方を見てみましょう。呼び出した状態でTabキーを押すと入力欄に移動できるので検索したいことを入れてReturnキーを押すとブラウザが開き先ほどのキーワードでGoogle検索してくれます。


8. Search Screenshots – スクショ検索
さっき保存したスクリーンショットをどこかに貼り付けたい場合、探しに行くのが面倒ですよね。そんな時に使えるのがSearch Screenshotsです。この機能を使えば、直近で保存したスクショを検索して、そのままドラッグで好きなところに貼ることもできます。画像をすぐに共有したい時などに活用してみてください。
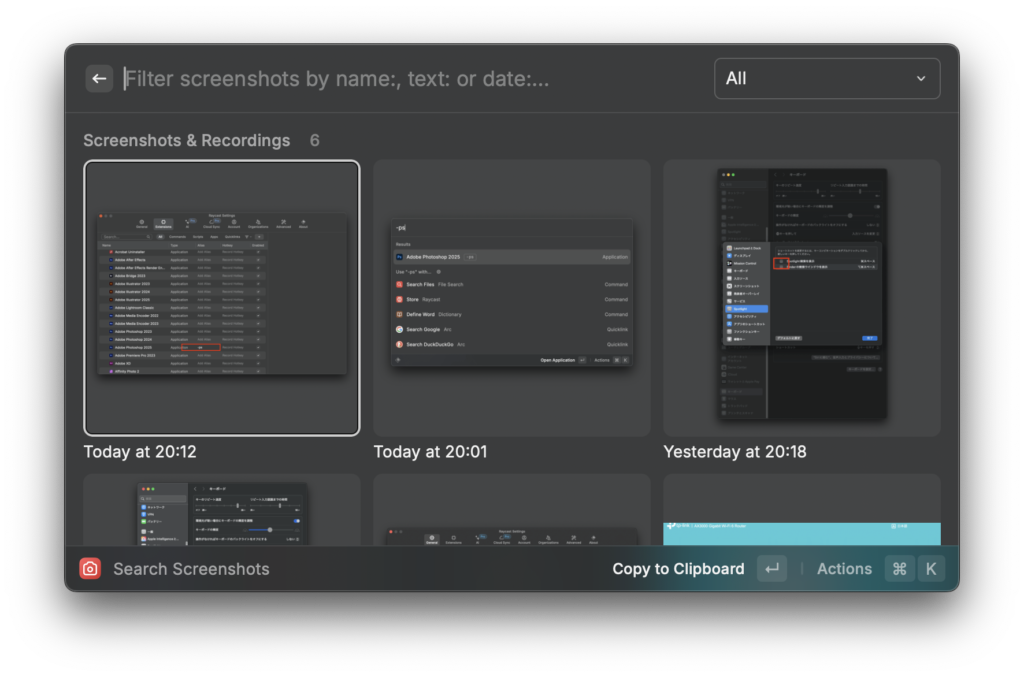
9. Connect to VPN – VPN接続
VPNの接続を頻繁に行う方へおすすめしたい拡張機能です。Macに登録しているVPNをリスト化して表示してくれるので、そのままReturnキーでオンオフすることができます。
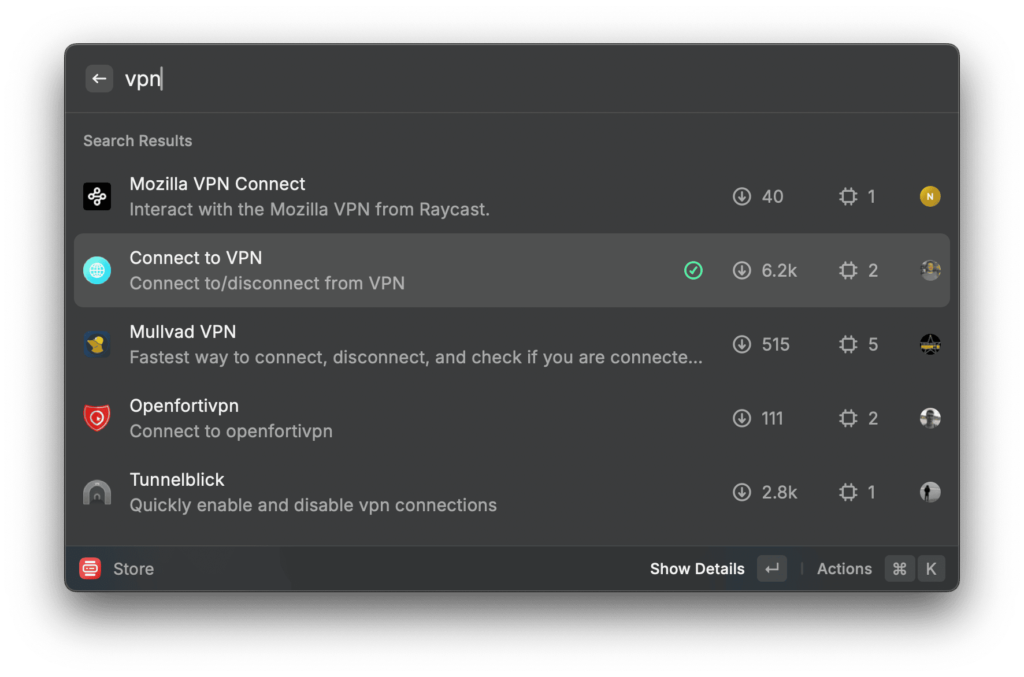
10. Speedtest – インターネット速度測定
回線が遅い?そんな時もありますよね。測定したい時に使えるのが拡張機能のSpeedtest。こちらもストアから入手できるものです。インターネットの測定に定評のあるSpeedtestと連携してRaycast内で測定をしてくれるので、すぐに調べられます。
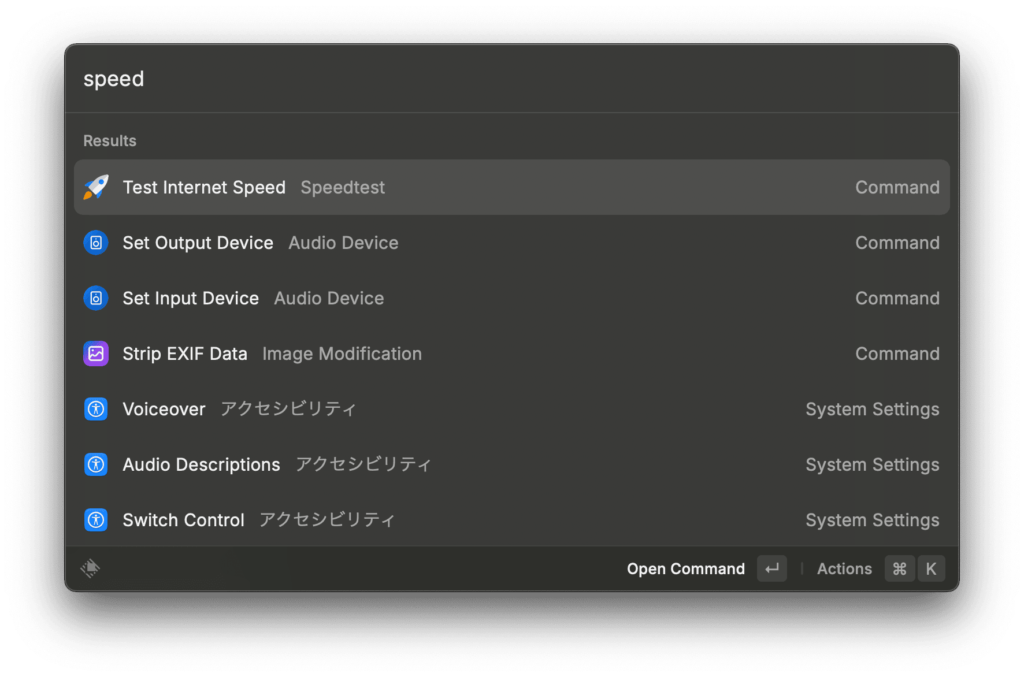
11. Typing Test – タイピングテスト
ちょっと隙間時間にタイピングの練習でもしませんか?そんな時に使えるのがStart Typing Practiceという標準機能。速さに応じてWPM(Words per minute)が測定されます。言語は英語のみです。
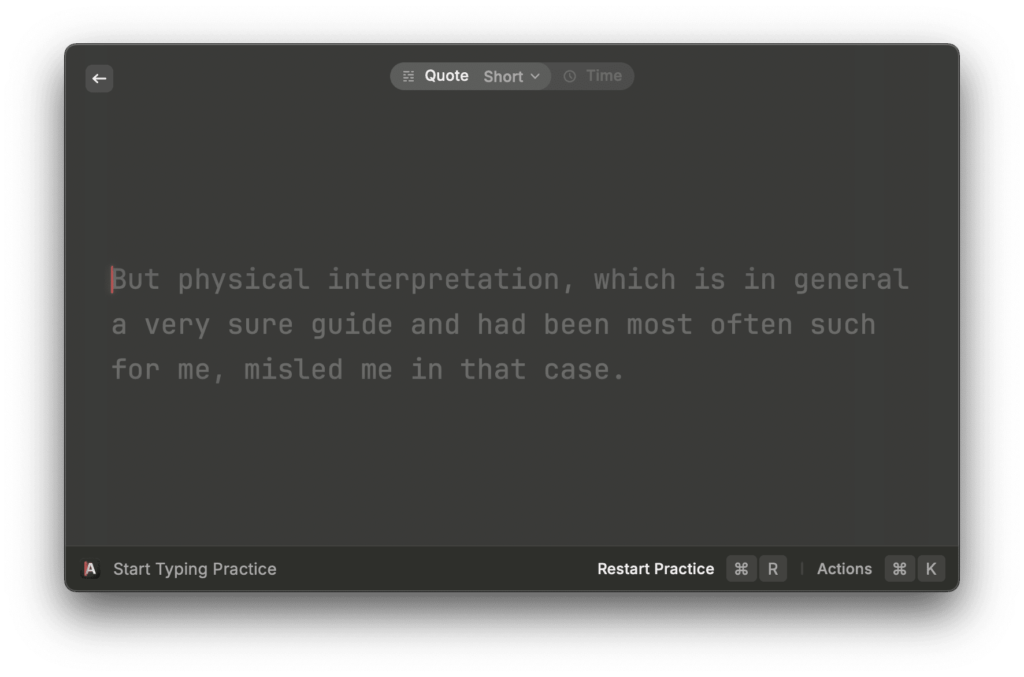
12. Image Modification – 画像編集
ストアから入手できる個人的おすすめ第一位と言いたい拡張機能です。画像の拡張子を変えたり、リサイズなど簡単な編集をコマンドだけでどこでも速やかに行うことができます。特に便利なのが画像の拡張子を変える方法。webpやheicなど使いづらい拡張子をアプリを開くことなくpngやjpegなどに変換できます。変換したい画像(複数可)を選択した上でRaycastを開きConvert Imagesを選択。すると、拡張子のリストが出てくるので、変換先の拡張子を選択してReturnキーを押します。そうすると自動的に新しい拡張子の画像コピーが生成されます。注意点として、名前の長すぎる画像はエラーが出て変換できない場合があるので、その場合はファイル名を短いものに変えてください。
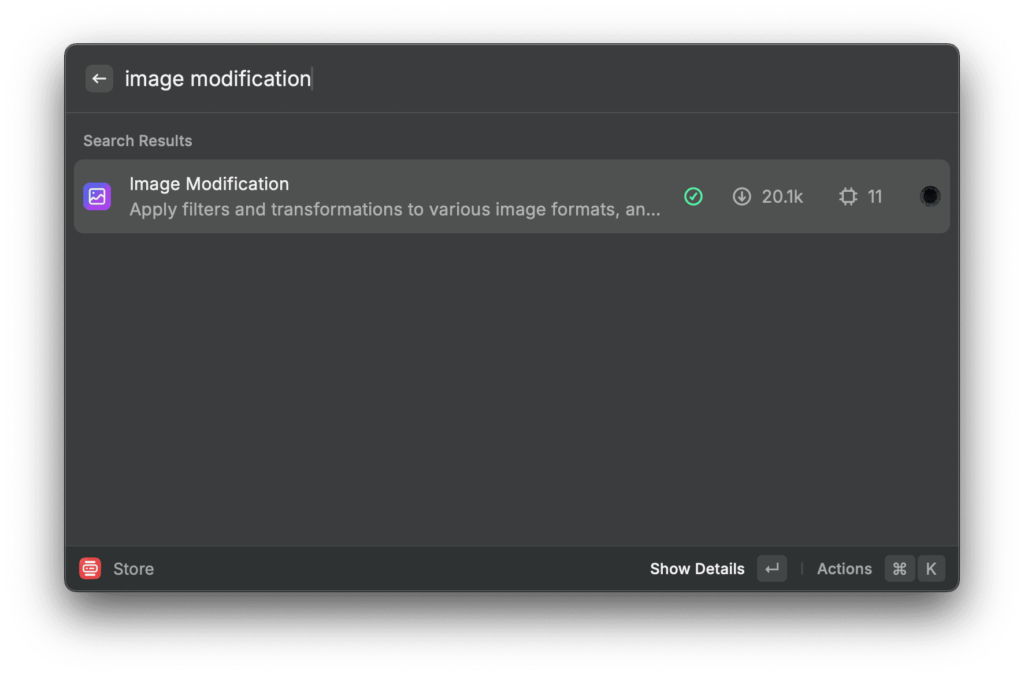
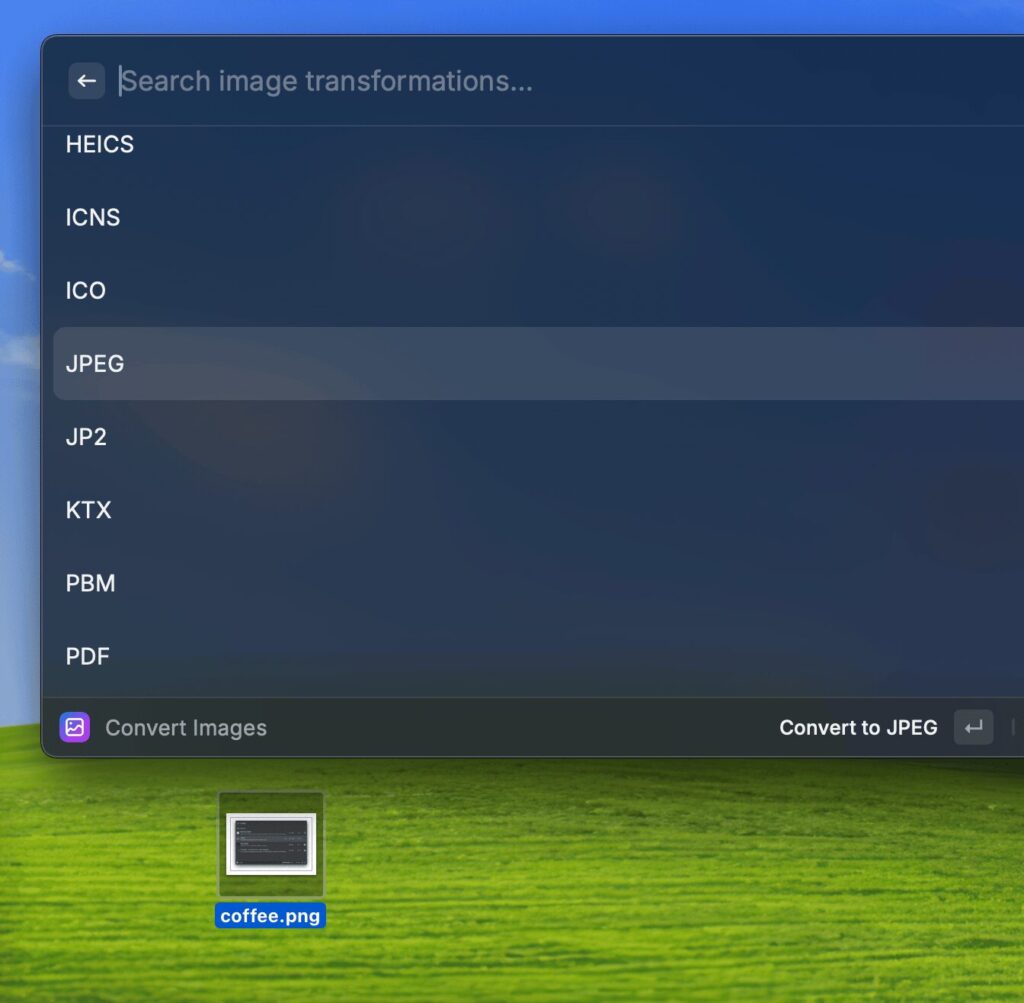
13. Clipboard History – クリップボード履歴
ちょっと前にコピーしたものがまた必要になる時もありますよね。またコピーし直す必要はありません。Clipboard Historyを使うと、今までコピーしたテキストの履歴を確認し、必要なものはReturnキーで再度コピーできます。
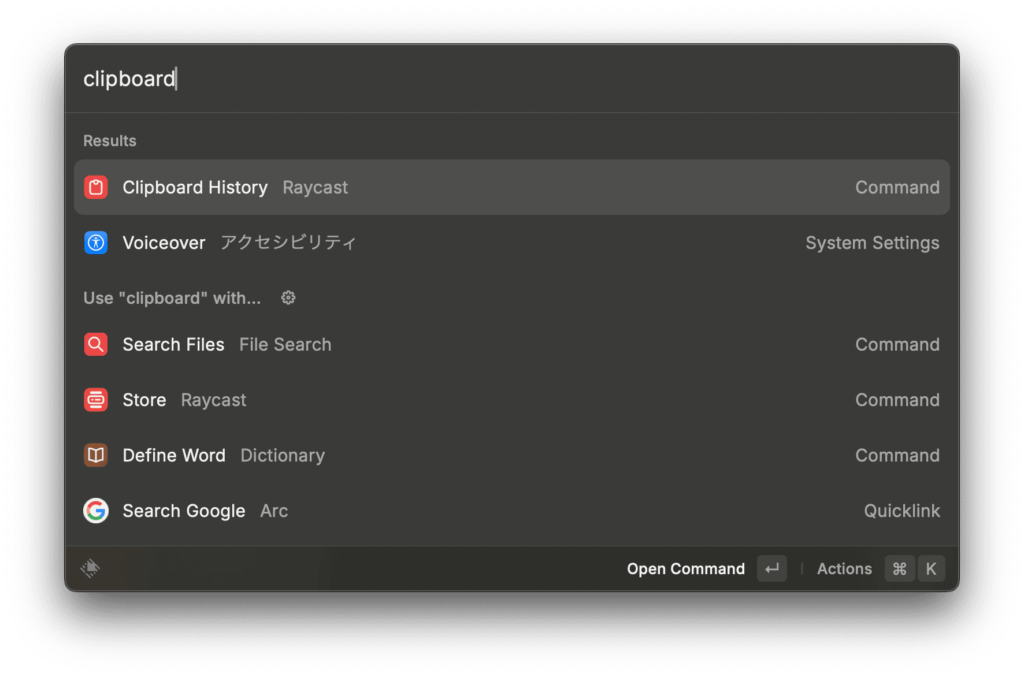
14. Set Audio Device – オーディオ設定
会議などでオーディオの入力・出力を頻繁に切り替える方へ。自動で切り替わらない場合もあるので手動で素早く変えたい、入力・出力が合っているか事前に確認したい時などに使える拡張機能です。
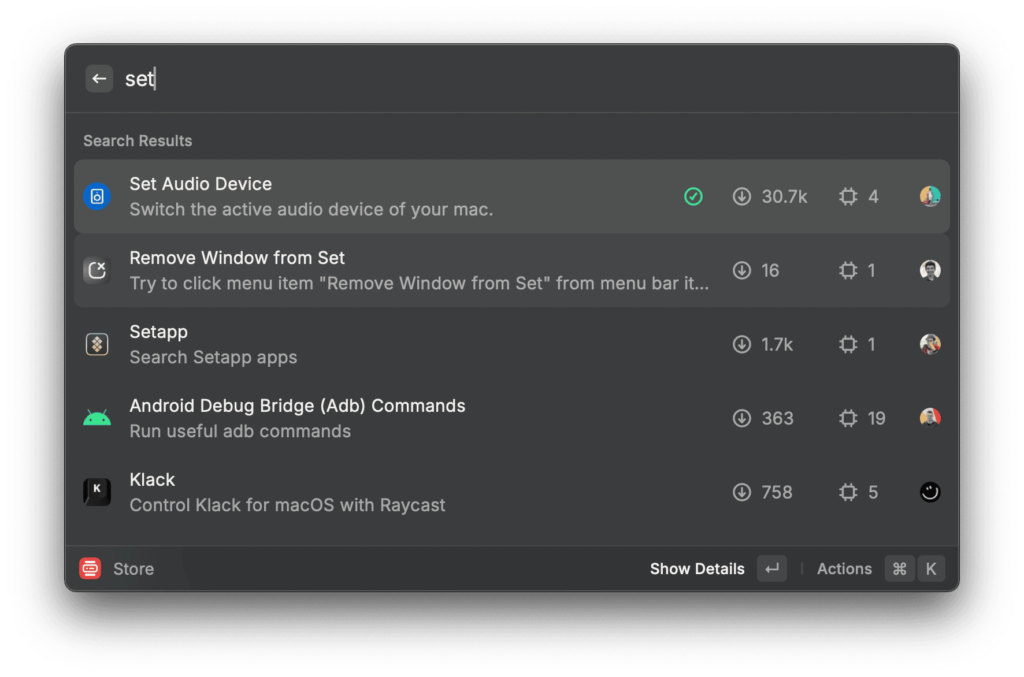
15. Notes – メモ機能
ちょっとメモを取りたい時に使える便利機能です。Create Noteというコマンドを使うと小さなメモ用の画面がウィンドウで開きます。メモを開いた状態で⌘Pを押すと今までのメモ一覧を見ることができます。無料版では最大5件までなのでご注意ください。
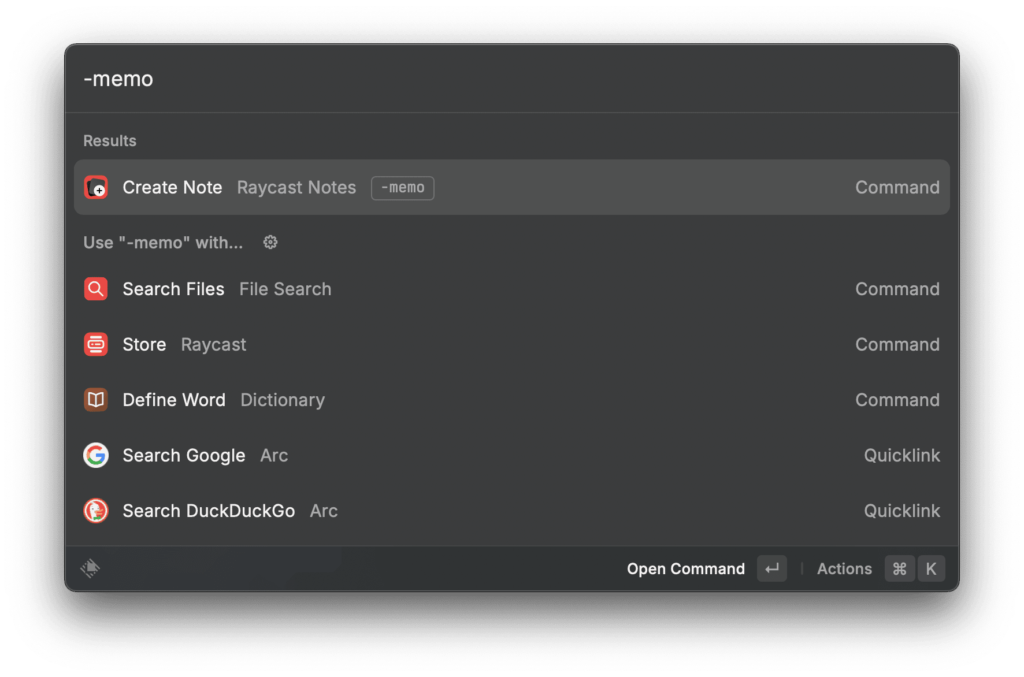
要らないものはオフにしよう
必要ない機能をオフにして、余計なコマンドが出ないように最適化しましょう。Extensionsの設定から要らないものはEnabledの欄からチェックを外すと無効化できます。
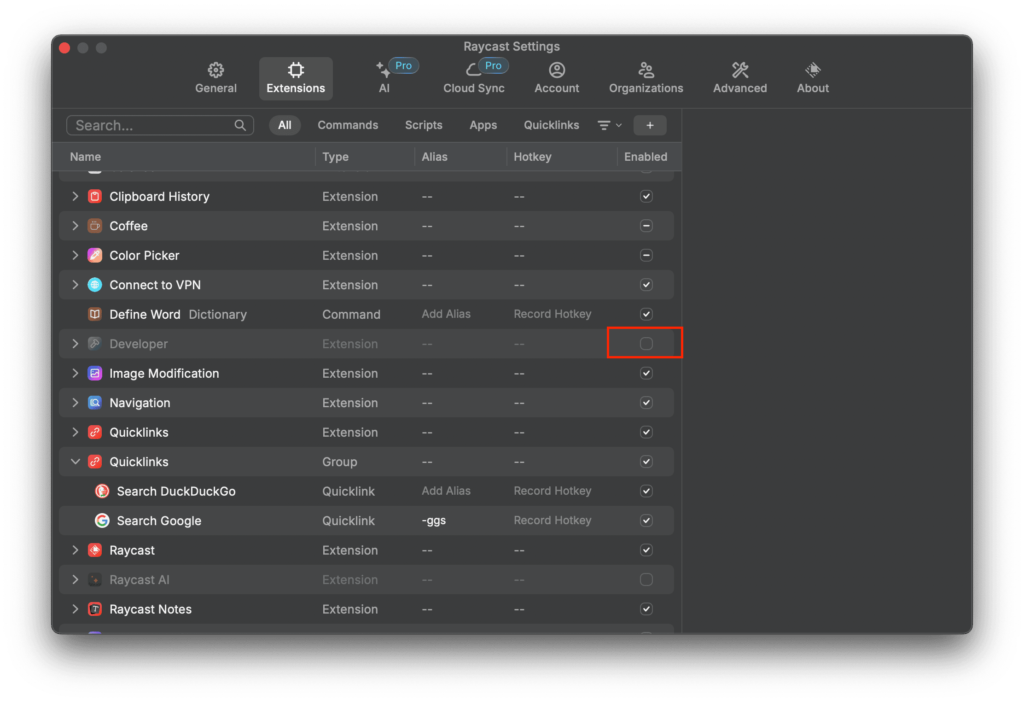
まとめ
いかがでしたか?今回はRaycastのおすすめしたい機能を15種類紹介させていただきました。慣れるまで少し時間はかかるかもしれませんが、活用すれば確実に生産性は上がると思うので是非試してみてください。紹介したもの以外にもまだまだ沢山の拡張機能があり、活用方法は無数にあると思いますので、使ってみて楽しいMacライフを送ってください!
おまけ
最後におまけで楽しい機能を紹介したいと思います。ちょっと自分を元気付けたい時、頑張ったなと思った時に使える嬉しいコマンドがConfettiです!騙されたと思って一度使ってみてください!
記事がいいねと思ったら\いいね/してね

エンジニア
Ohara
駆け出しのエンジニア。クリエイティブなことは大体好き。
Xもやってます!