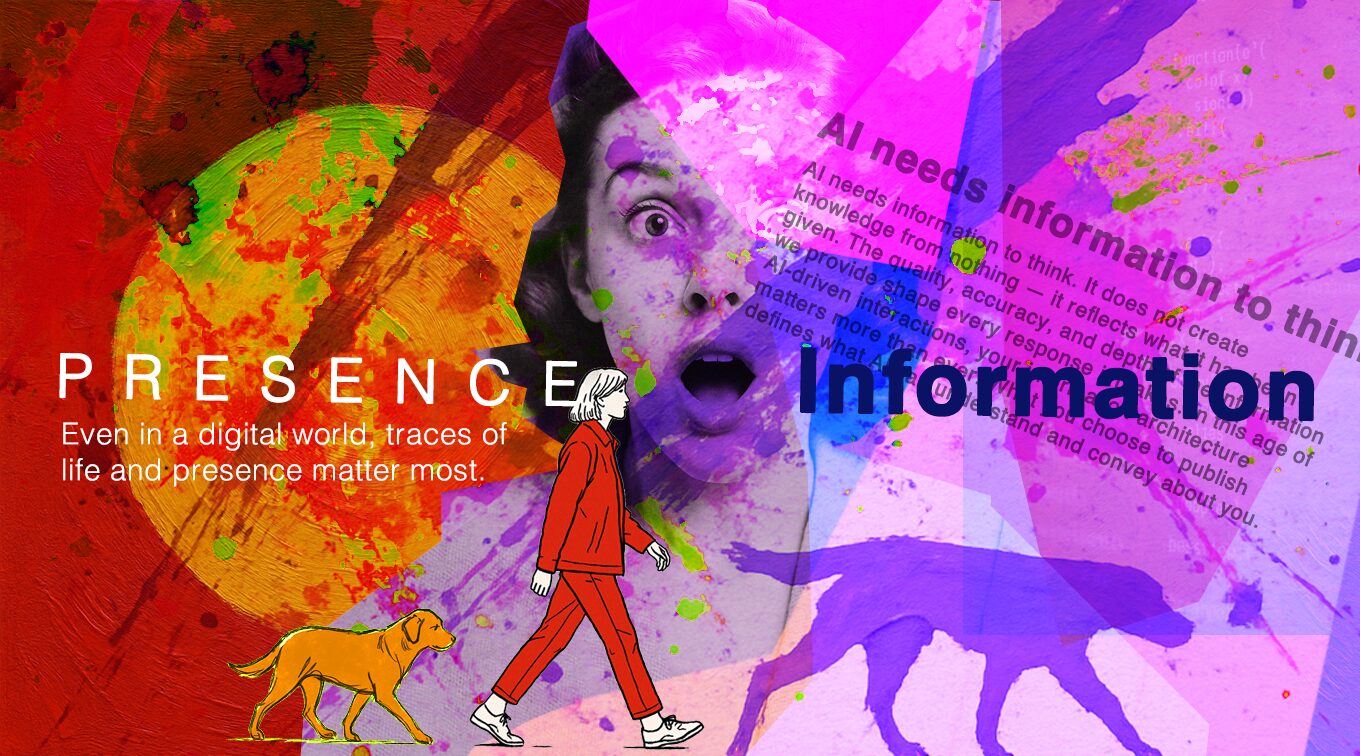ブログ
Illustrator 入稿データ作成の「基本」の「き」

こんにちは。デザイナーの清水です。
弊社はweb制作会社ではありますが、紙関係のお仕事もいただくことが多く、DTPデザインができるデザイナーも在籍しています。そこで今回は、弊社で実際に作成したフライヤーを使って、なるべくわかりやすく入稿データ作成の基本の手順を紹介します。
手順は以下の5つになります。
1.パッケージ
2.カラーモードの確認
3.トンボ作成&塗り足し追加
4.フォントのアウトライン
5.画像のリサイズ(必要であれば埋め込み)
それでは順を追って進めていきましょう。
目次
1.パッケージ
最近のイラストレーターは入稿に必要なデータを一つのフォルダに纏めてくれる便利な機能があります。
メニューから[ファイル]→[パッケージ]を選択するだけです。
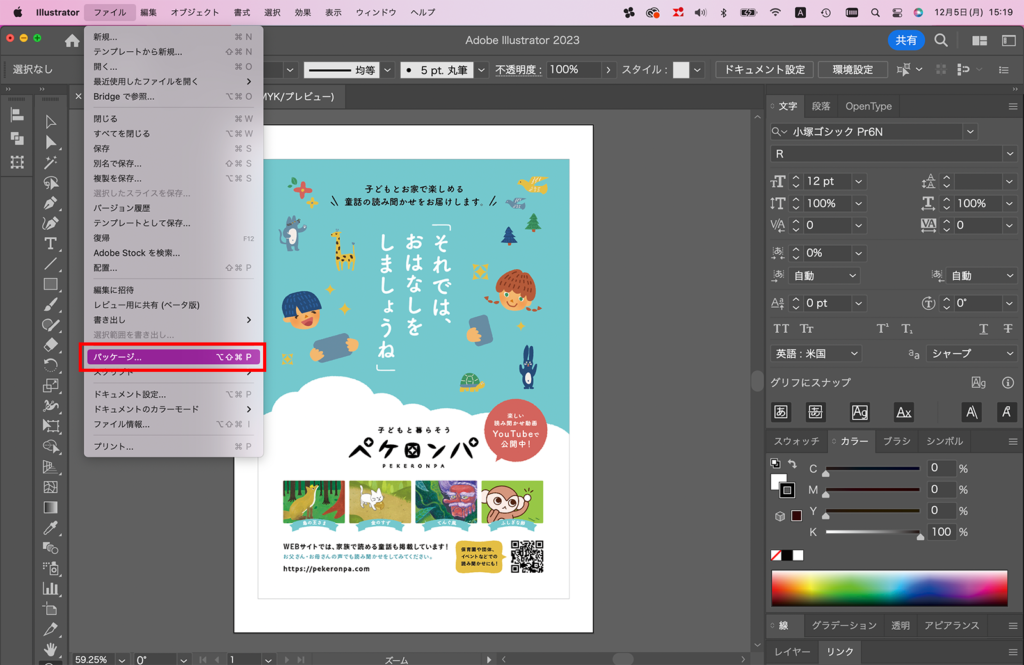
普通の入稿データではフォントは必要がないので、チェックを外します。レポートはお好みで。そして[パッケージ]をクリック。
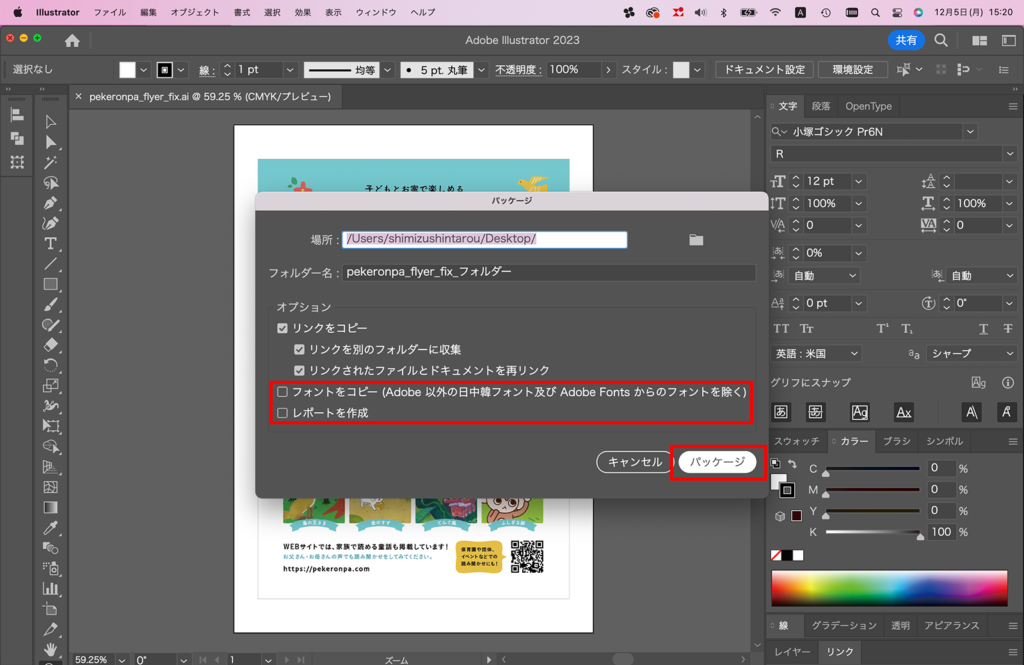
パッケージされたフォルダの中を見て、AIデータとリンク画像各種があるか確認してください。
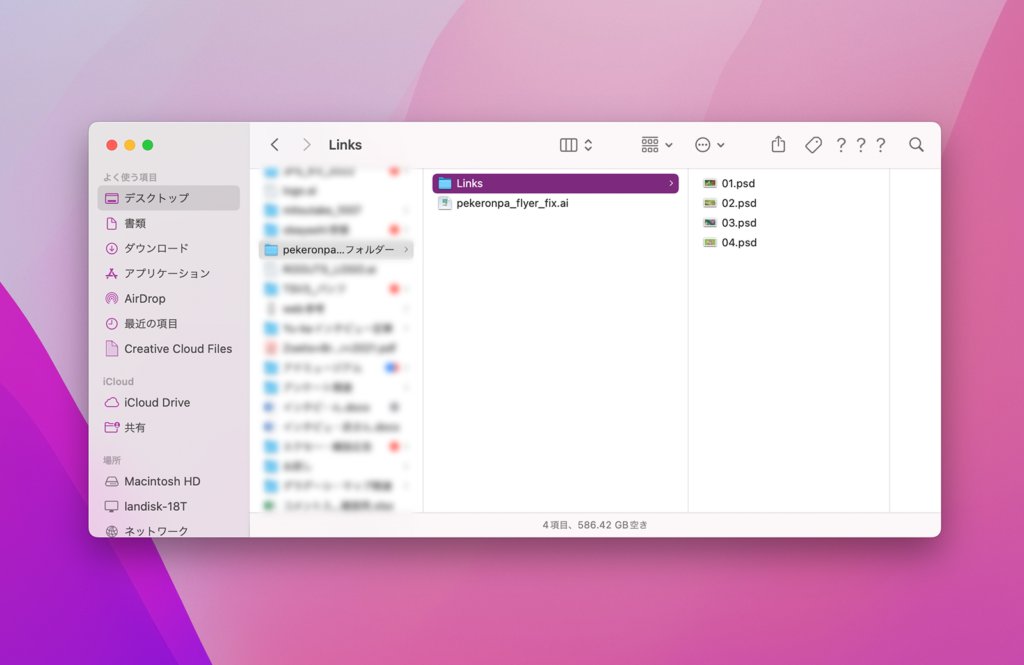
パッケージされたAIデータを開き直して次の工程へ。
2.カラーモードの確認
紙媒体のデータは出力用のカラーモード、CMYKになっている必要があります。
RGBになっていると思ってもいない不本意な色で出力される可能性があるので注意が必要です!
メニュー[ファイル]→[ドキュメントのカラーモード]からCMYKにチェックがされているかを確認、もしRGBにチェックされている場合、CMYKの方に変更してください。
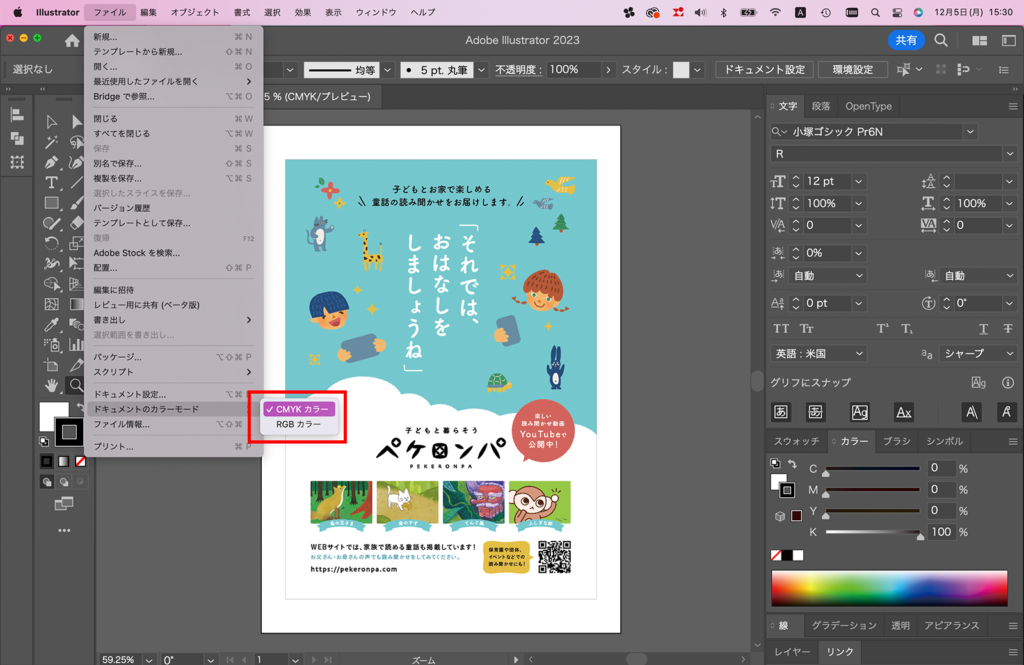
3.トンボ作成&塗り足し追加
次に印刷時の仕上がりサイズを示すトンボを作成します。
仕上がりサイズの罫線を選択してメニュー[オブジェクト]→[トリムマークを作成]
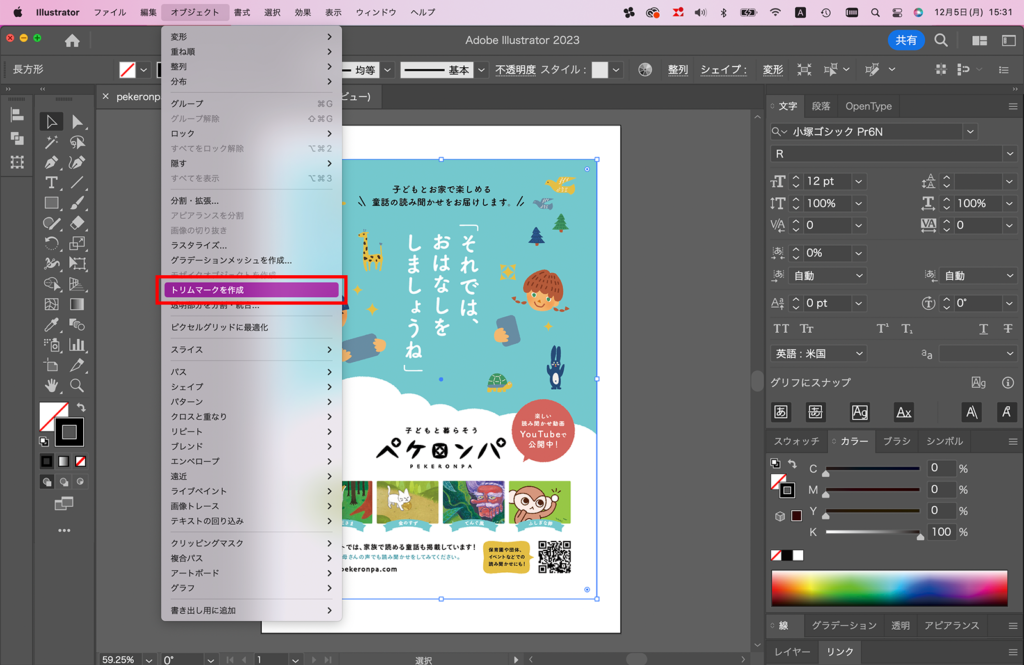
↓このように表示されていればOKです。
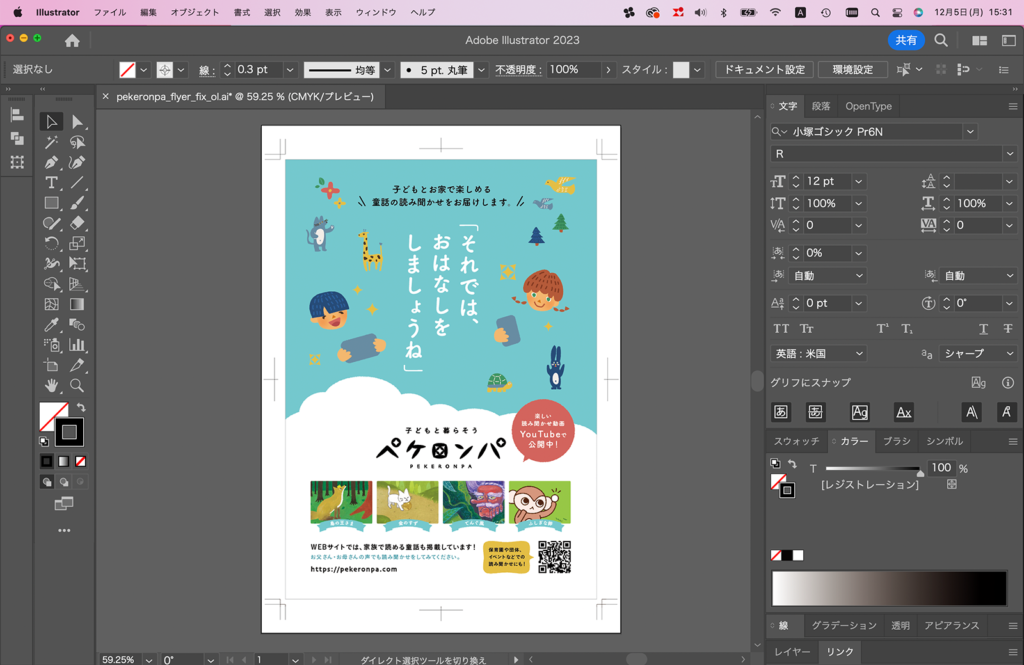
背景に色を使っている場合は塗り足しを追加します。
今回の場合は上辺と左右に3mmづつ塗りたしを追加します。
ジャストサイズで入稿してしまうと、端に白色が印刷されてしまうからです。
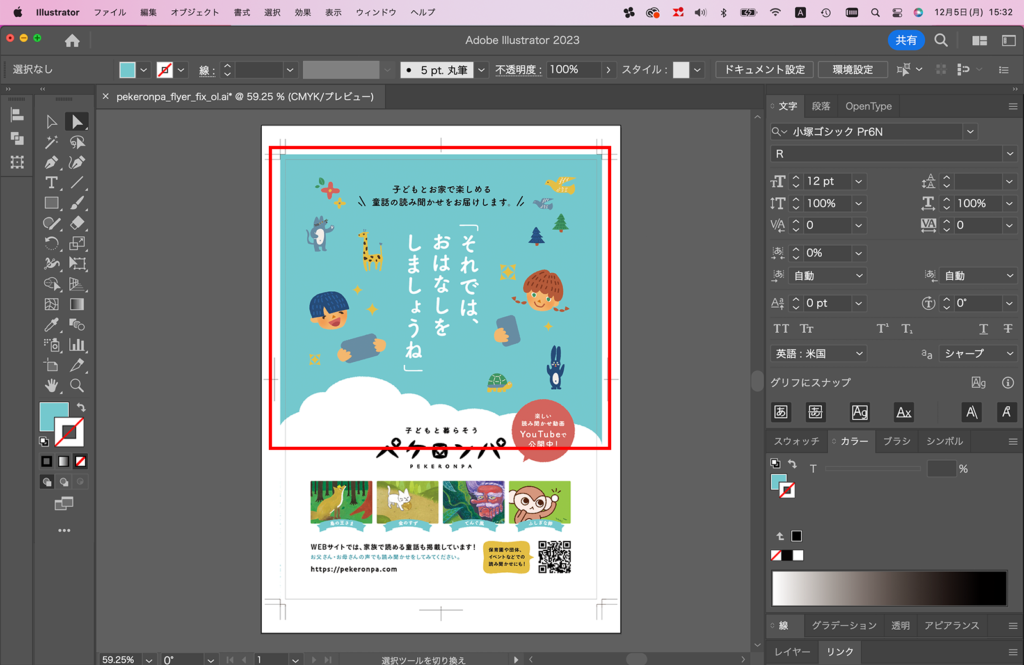
仕上がり線の罫線を削除するか透明にして次の工程へ。
仕上がり線を削除する理由は実線が残っているとそのまま印刷されてしまう恐れがあるからです。
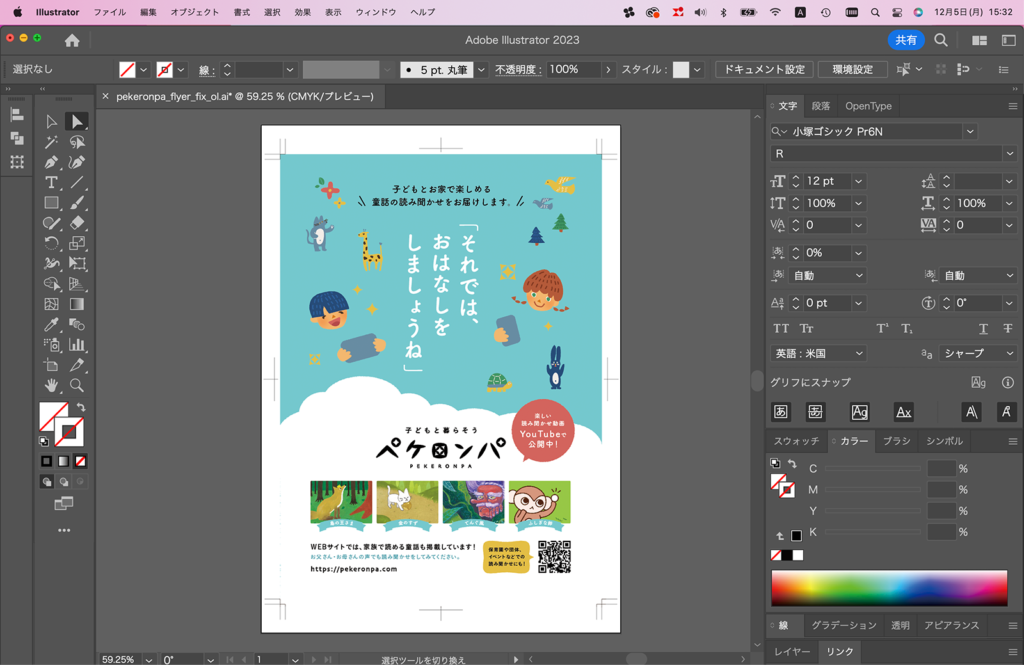
4.フォントのアウトライン
続いてフォントのアウトラインを作成します。
全てのオブジェクト選択した状態でメニュー[書式]→[アウトラインを作成]
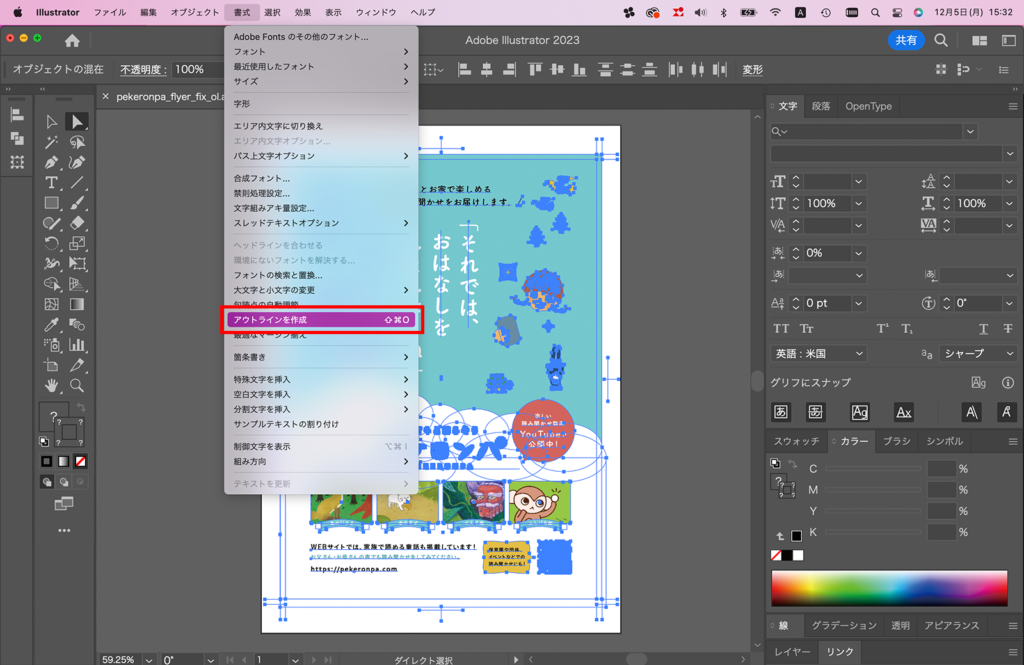
メニューの[書式]→[フォントの検索と置換]で上の方にフォント名がなければ正常にアウトラインが作成されています。
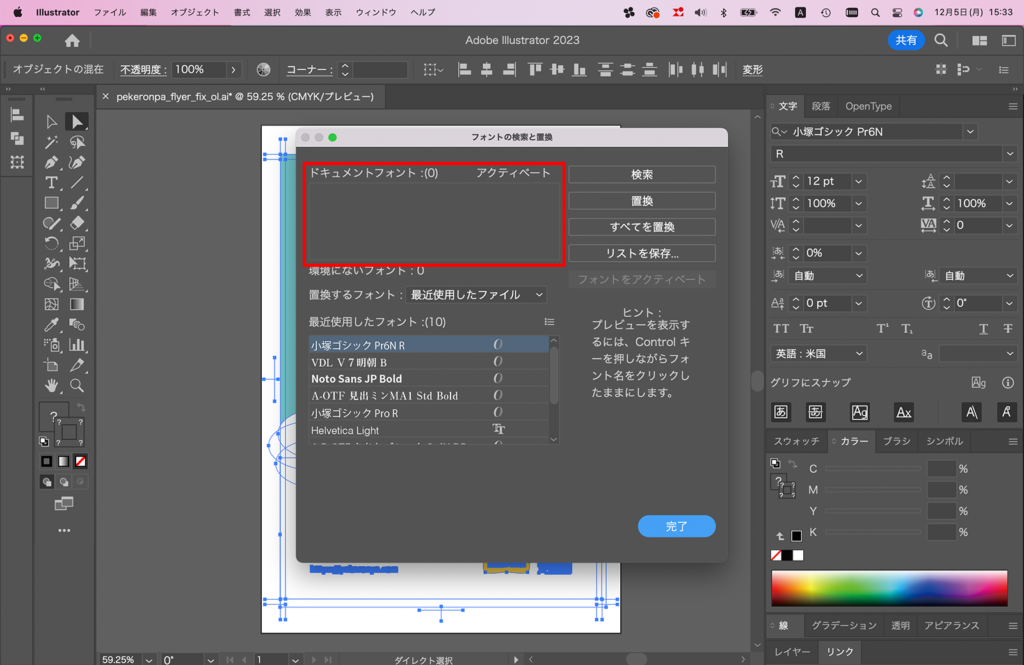
5.画像のリサイズ
入校の際、使用画像は原寸サイズにリサイズするのが基本です。
出力に必要とされる解像度は原寸サイズで300~350dpiとされています。
それでは実際に画像のリサイズをしていきましょう。
一番左のサムネ画像の使用原寸サイズは47.11mm×26.50mmとなっています。
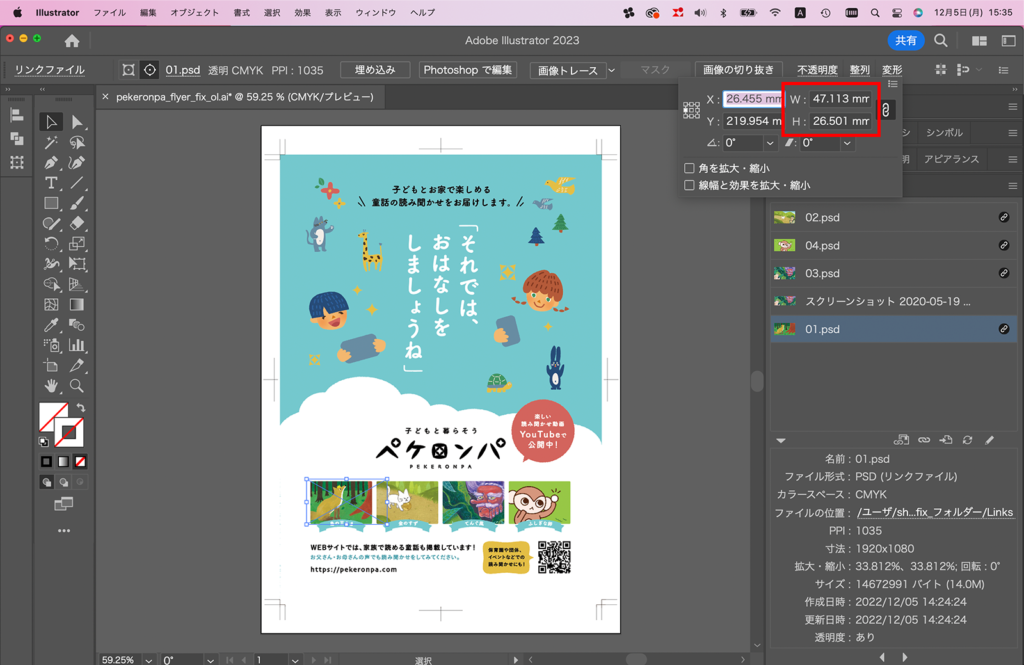
リンクウインドウのメニューからPhotoshopで編集を選択
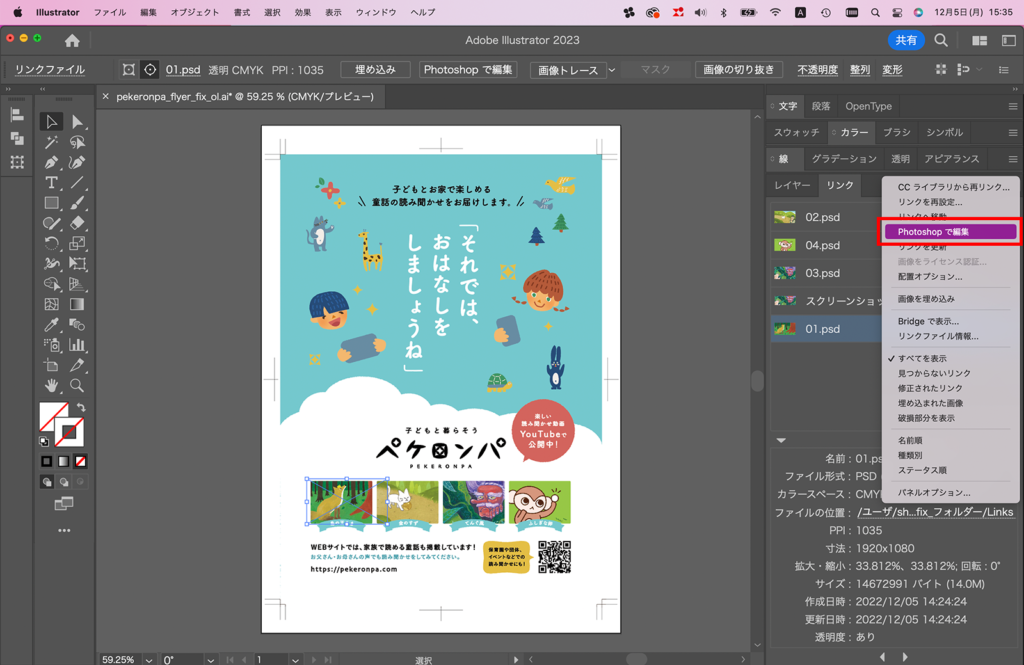
Photoshopが立ち上がります。
次にメニューの[イメージ]→[画像解像度]を選択します。
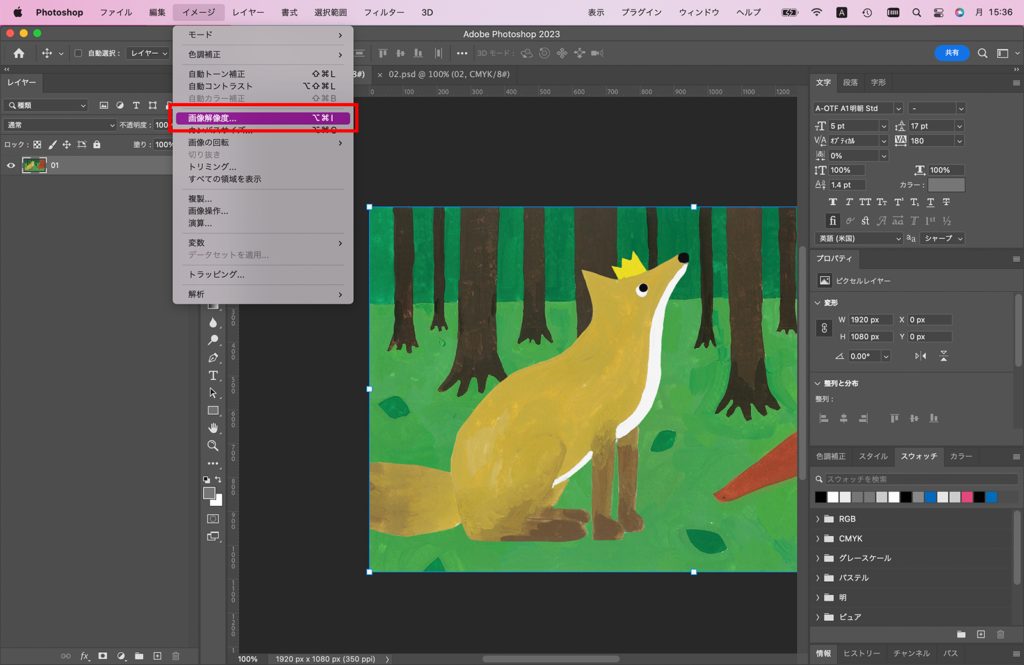
先ほどのIllustratorでの原寸サイズを打ち込み再サンプルにチェックがついていて、解像度が350になっていることを確認したら[OK]そして上書き保存。
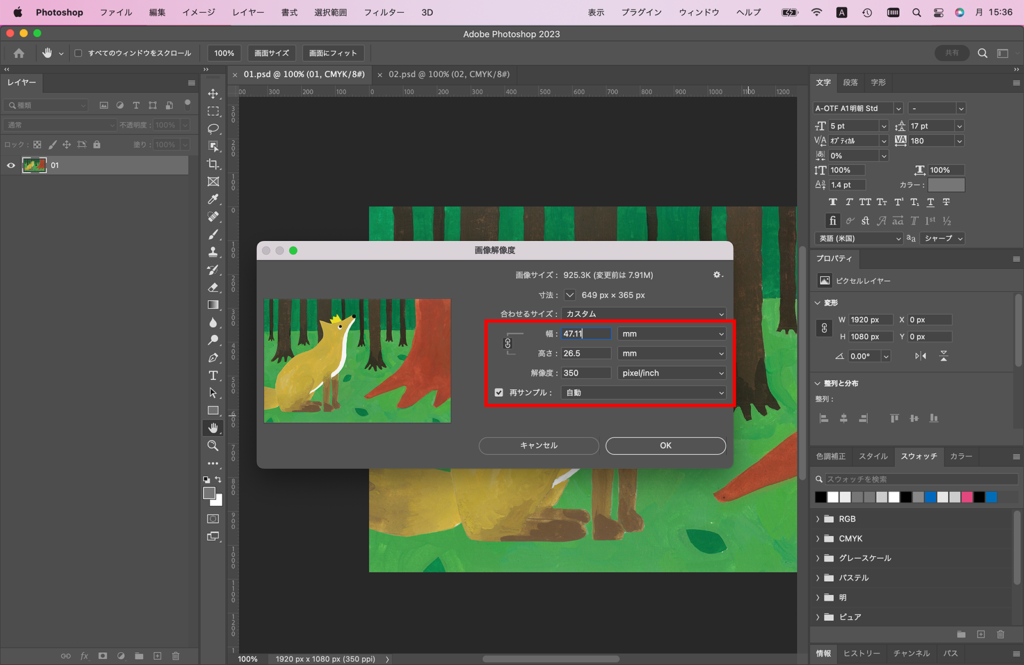
Illustratorに戻るとこのようなポップアップが出ているので[はい]を選択。
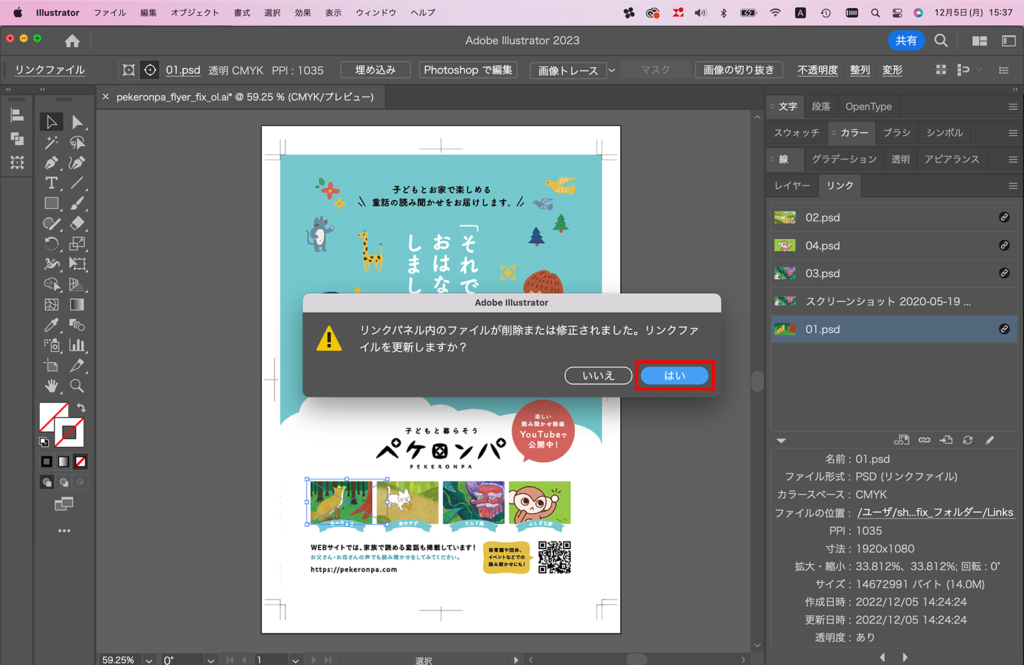
リンク情報見ると、原寸でほぼ100%表示になっていることが確認できました。
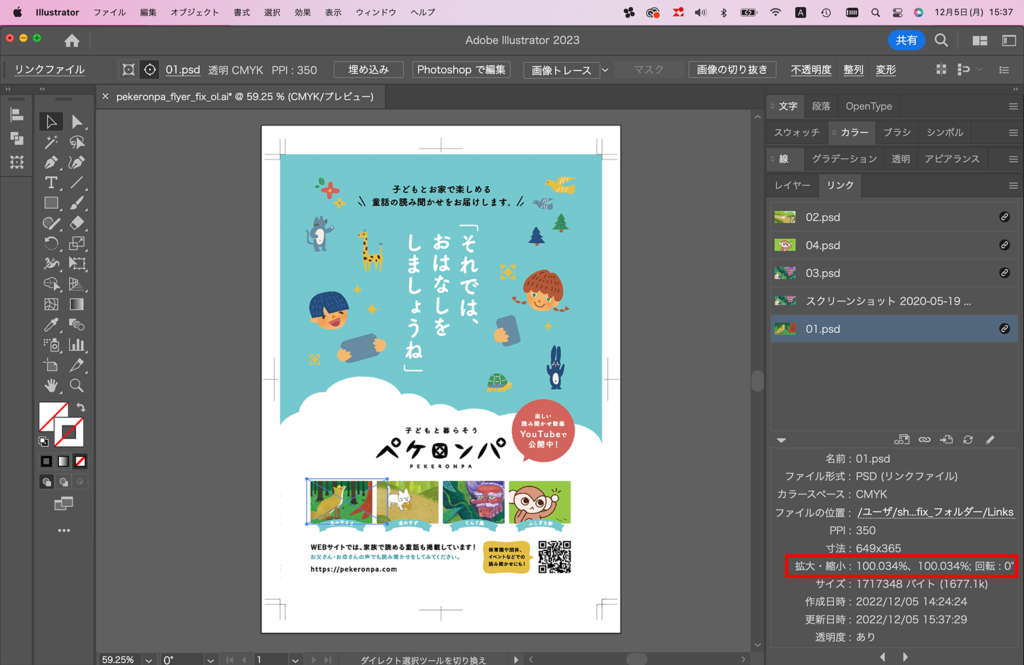
この際にPhotoshop上で画像のカラーモードがCMYKであるかも確認してください。
[イメージ]→[モード]→[CMYK]
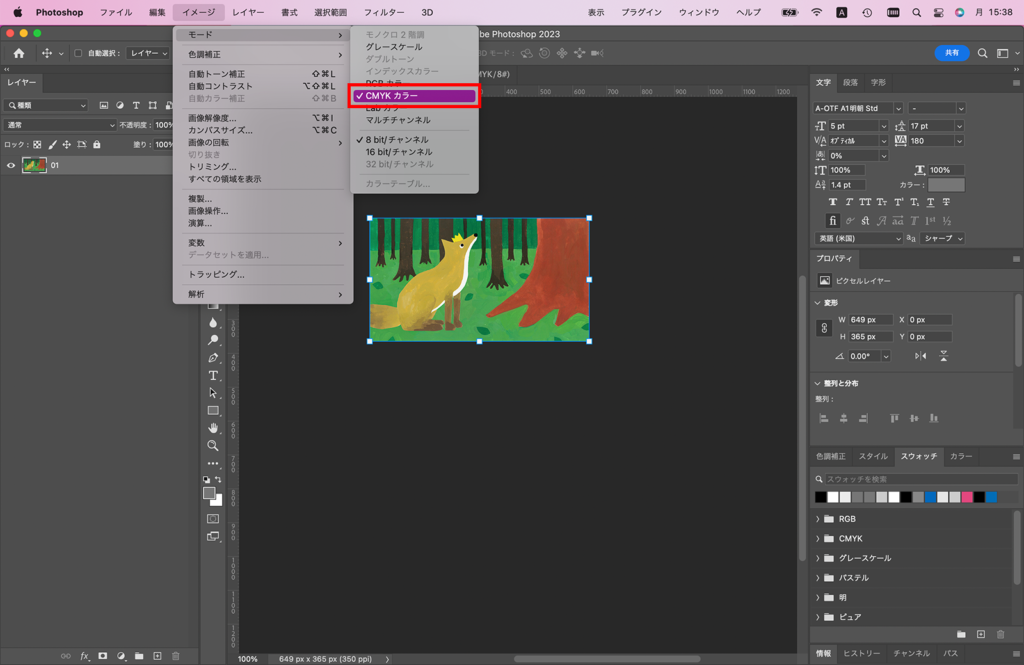
印刷業者によっては画像のリンクではなくて埋め込みが推奨されている場合があります。
その際は画像を選択して上部の[埋め込み]をクリックします。
そうすると画像はAIデータに埋め込まれリンクはずれの心配もありません。
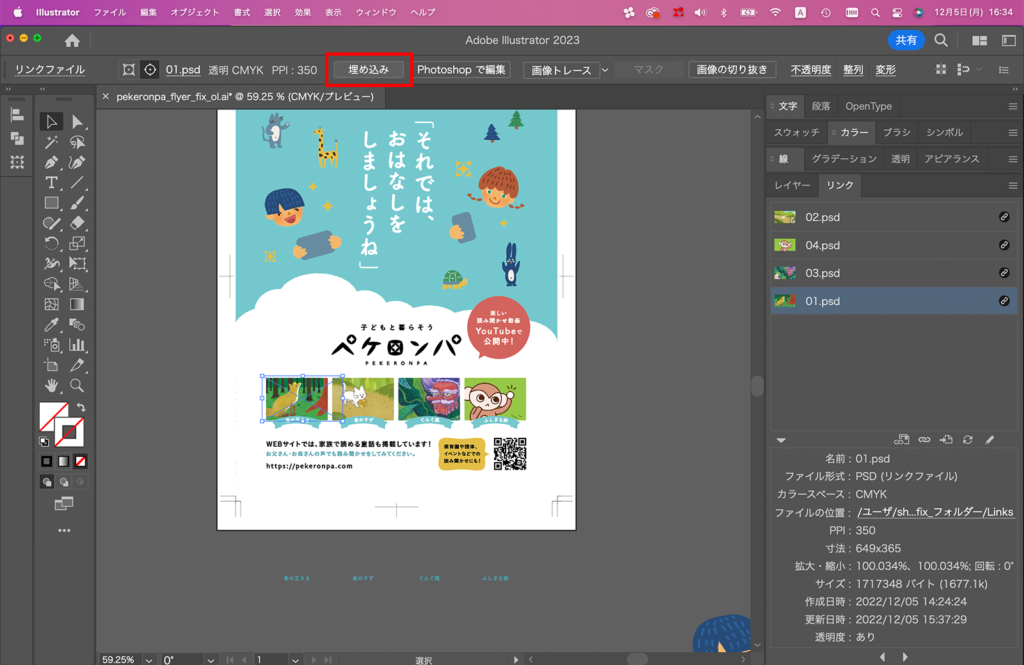
他の画像も同じ手順で原寸サイズにリサイズします。
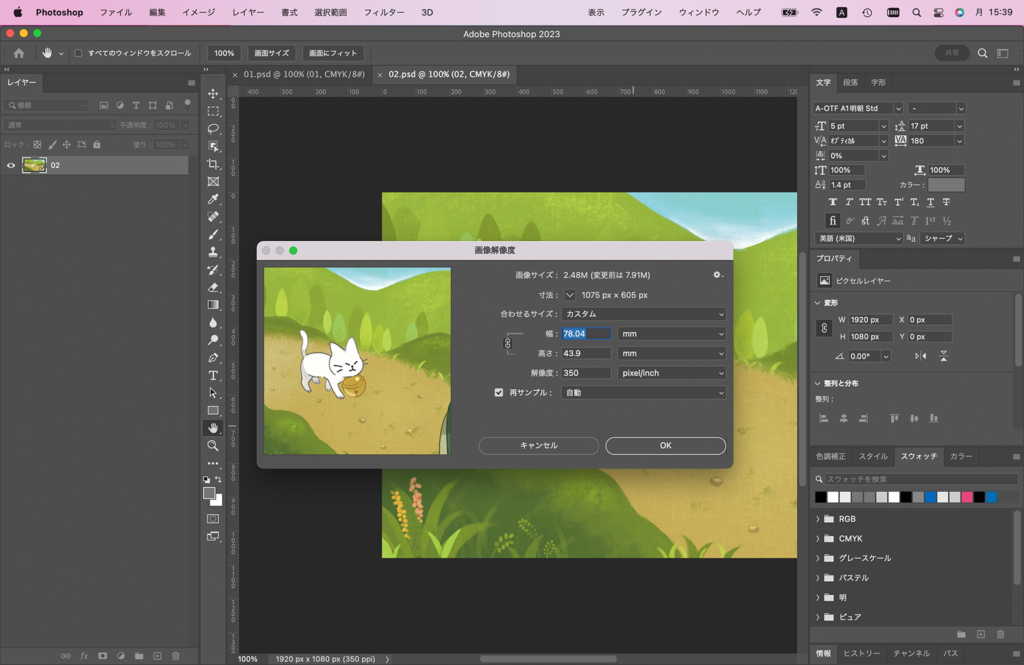
以上で入稿データが完成しました。
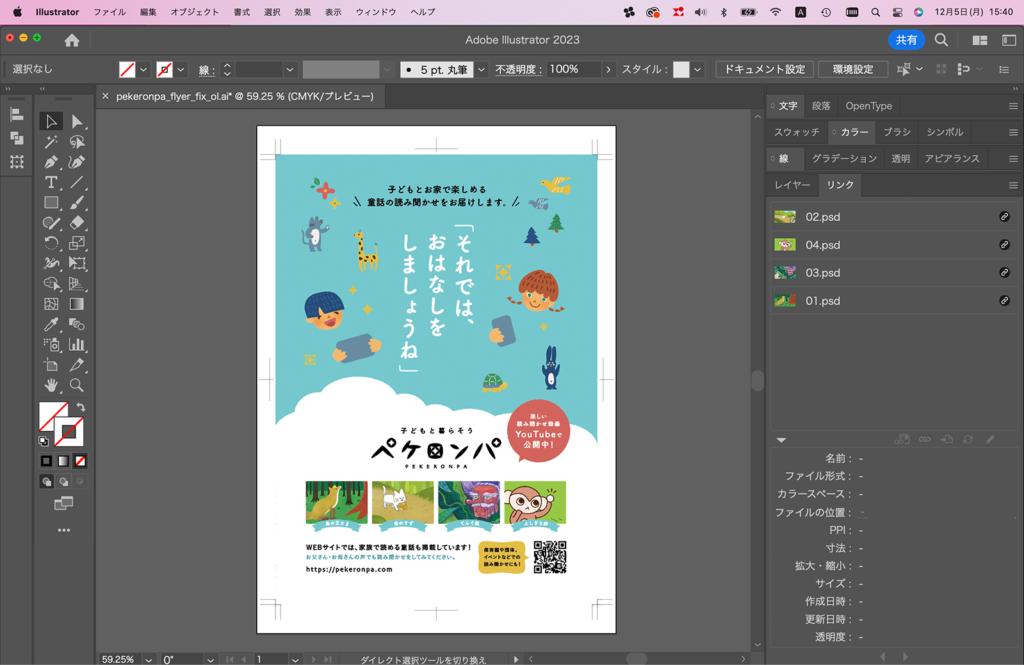
駆け足ですが入稿データ作成の大まかな流れになります。
あくまで基本になるので実際に入稿する際は印刷業者ごとの入稿データ作成マニュアルをお読みの上作成してください。
データの不備や見落としが不安であれば第三者の目で確認してもらうことをお勧めします。
記事がいいねと思ったら\いいね/してね

可哀想な男(デザイナー)
Shintarou Shimizu
誰にも頼らず生きてきた孤高の男。被りがち。
Xもやってます!