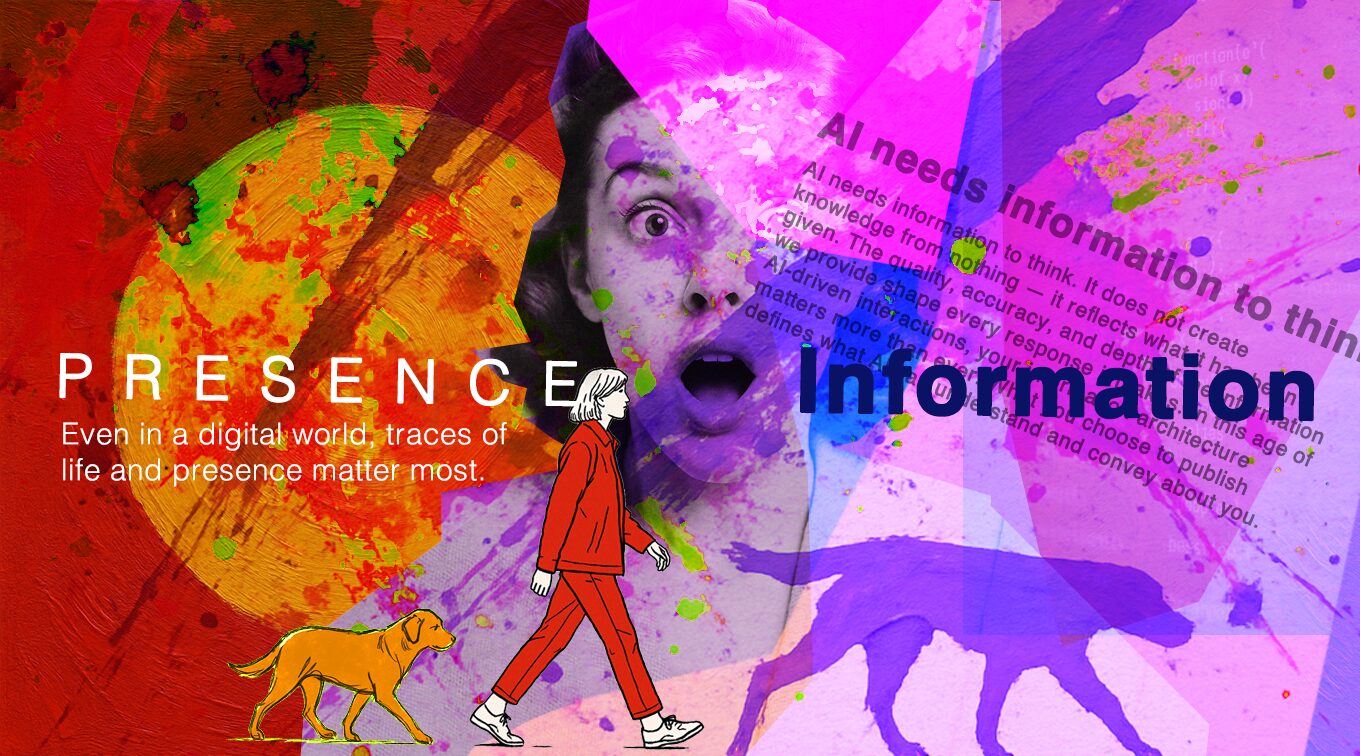ブログ
Photoshopの「雲模様」フィルターを活用した実用Tips4選!

本年もBitBeansをよろしくお願いいたします!福原です。
Figmaでのデザインやレイアウトが主流になっているこの業界。久しぶりにPhotoshopで遊んでみませんか?ということで、Photoshopの描画フィルター「雲模様」を使ってPhotoshop初心者でもすぐに試せる「雲模様」の活用法を4つご紹介します!
目次
Photoshopで青空を作る方法|雲模様フィルターを使った簡単な手順
目的: Photoshopの「雲模様」フィルターを使って、リアルな青空を簡単に作成します。
手順:
1.Photoshopで新規ドキュメントを作成。
2.描画色に [黒]、背景色に [白] を設定して、[ フィルター ] メニューから、[ 描画 ] – [ 雲模様 1 ] を選択します。[ レイヤー ] メニューから、[ スマートオブジェクト ] – [ スマートオブジェクトに変換 ] を選択して適用します。
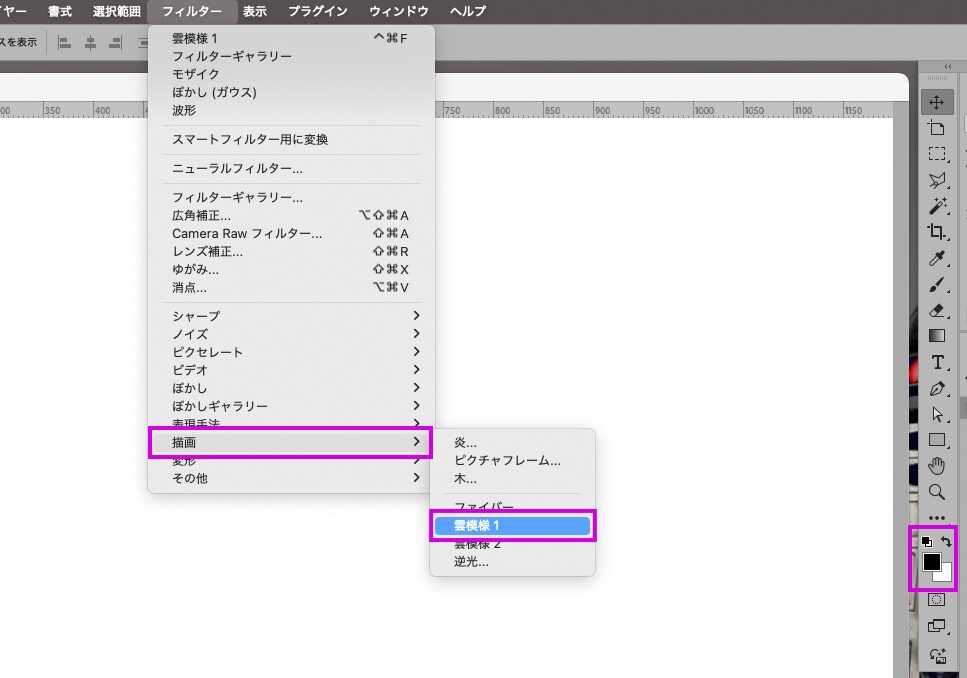
3.[ 雲模様 1 ] が作成できたら、スマートオブジェクトを変形させて、遠近感をつけます。
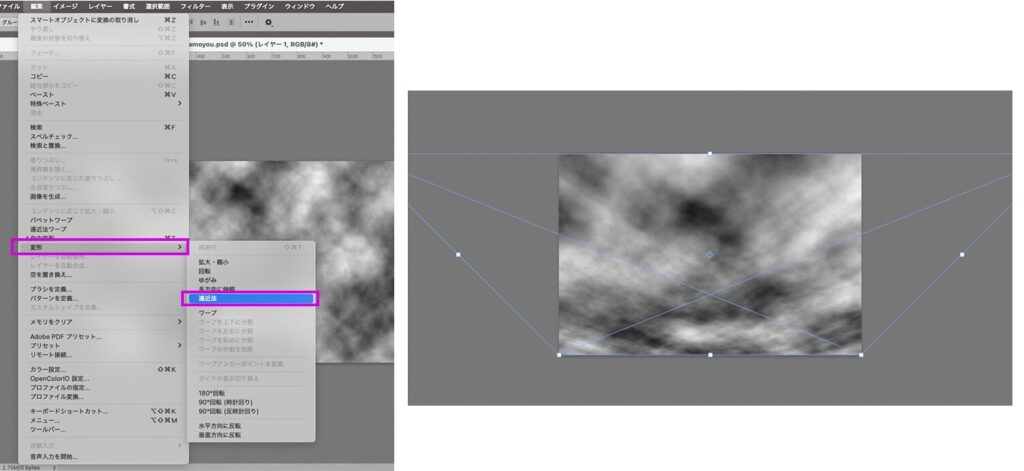
4.遠近感をつけたスマートオブジェクトに、色調補正を加えて、空と雲の領域をハッキリ分ける、コントラストをつけます。[ イメージ ] メニューから、[ 色調補正 ] – [ トーンカーブ ] を選択します。[ トーンカーブ ] ダイアログで、右上の調整ポイントをクリックして選択します。トーンカーブの設定は下記のような感じにしました。メリハリがある方が空っぽい感じになります。
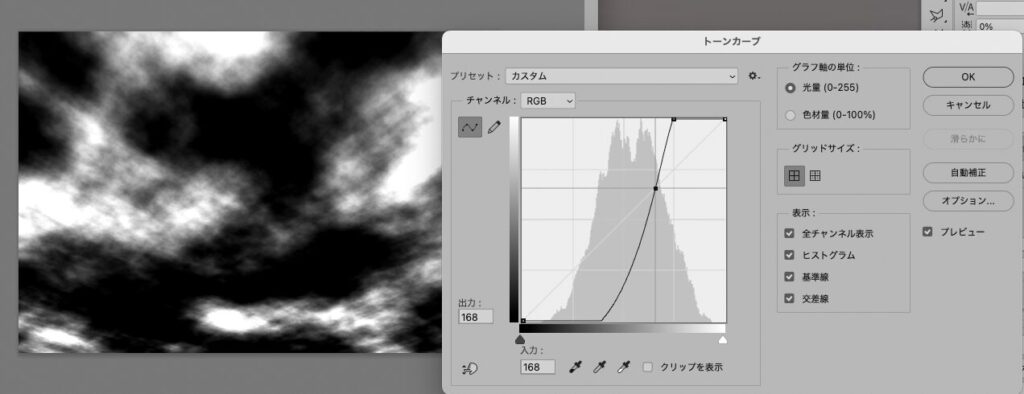
5.[レイヤー ] パネルで、[ 調整レイヤーを新規作成 ] をクリックし、メニューから [ グラデーションマップ ] を選択して、[ グラデーションマップ 1 ] を作成します。
そのあと、[ レイヤー ] パネルで、[ グラデーションマップ1 ] レイヤーマスクサムネールを [ option ( Alt ) ] キーを押しながらクリックし、マスクに下から黒→白のグラデーションを被せます。濃度は好みなのですが、私は薄めのが好みなので15%に設定しました。
ポイント: 空のグラデーションは少し青や水色の色を濁らせたほうが本物っぽいです
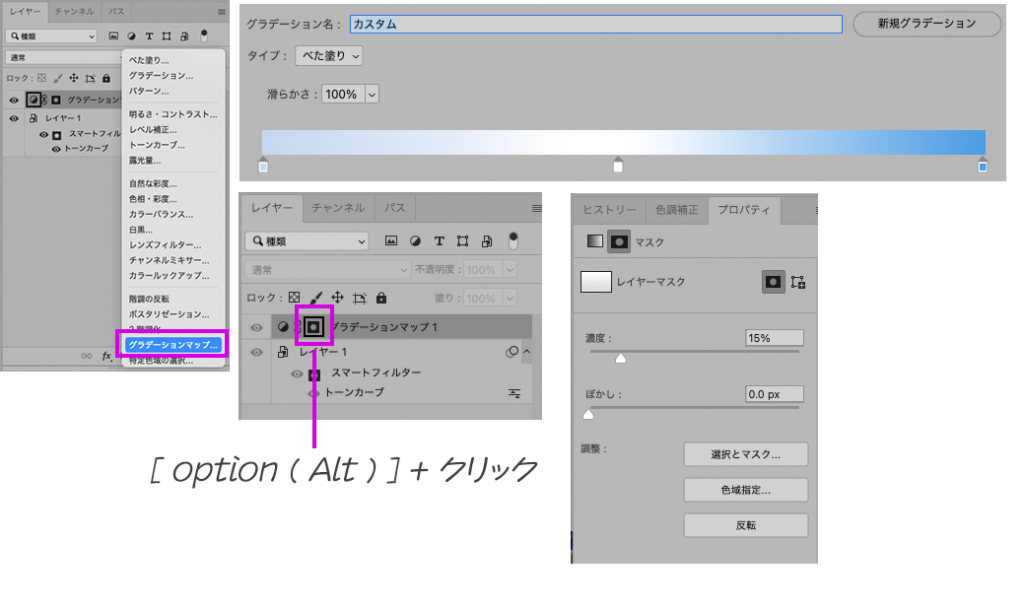
少しだけ調整:描画オプションをダブルクリックしてトーンカーブの不透明度を50%に調整します。(少しだけ柔らかめに調整。)
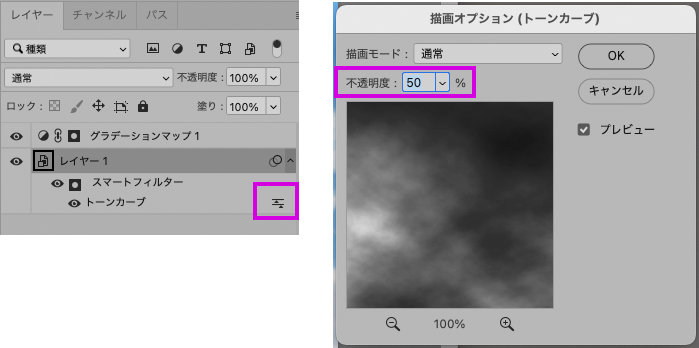
「雲模様」からの青空完成です!

Photoshopでコーヒーに「湯気」を追加する方法
目的: Photoshopの「雲模様」フィルターを使い、温かい飲み物にリアルな湯気を追加します。
手順:
1. コーヒーや紅茶の画像をPhotoshopで開きます。
2. 新規レイヤーを作成し、 [ 雲模様 1 ] フィルターを適用。レイヤーパネルの[ 描画モード → スクリーン ]に設定。
3. 雲模様を湯気らしい形状に変形。私はマスクで形を抜きました。[フィルター]から[変形→波形]を選択して湯気のゆらめきを作っていきます。


波形ができたらレイヤーパネルのマスクを少々ぼかします。
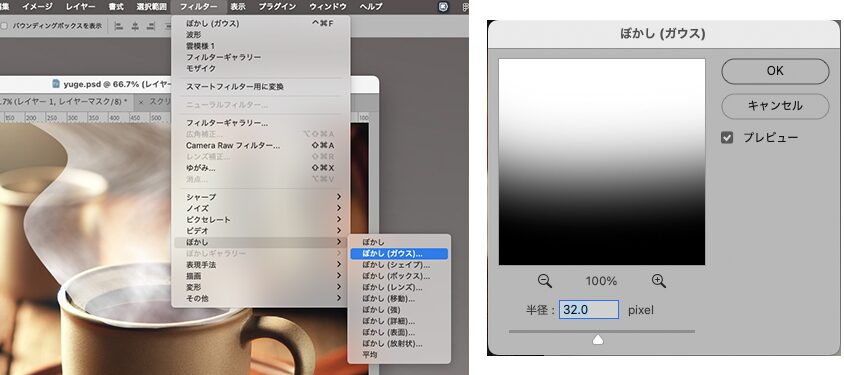
[Ctrl+T(自由変形)]を使ってちょっとだけ細長く伸ばします。
4. レイヤーマスクで湯気の輪郭を整え、不透明度を調整して透明感を出します。
完成です!

Photoshopの「雲模様」でモザイクタイルを作成する
目的: 雲模様フィルターを応用して、モザイク風のタイル模様を作ります。
手順:
1. Photoshopで白い背景の新規ドキュメントを作成。
2. [ 雲模様 1 ] フィルターを適用してランダムな模様を生成。
3. [フィルター] → [ピクセレート] → [モザイク]を適用し、模様をタイル状に変換。セルの大きさはお好みですが、今回は80平方ピクセルで。
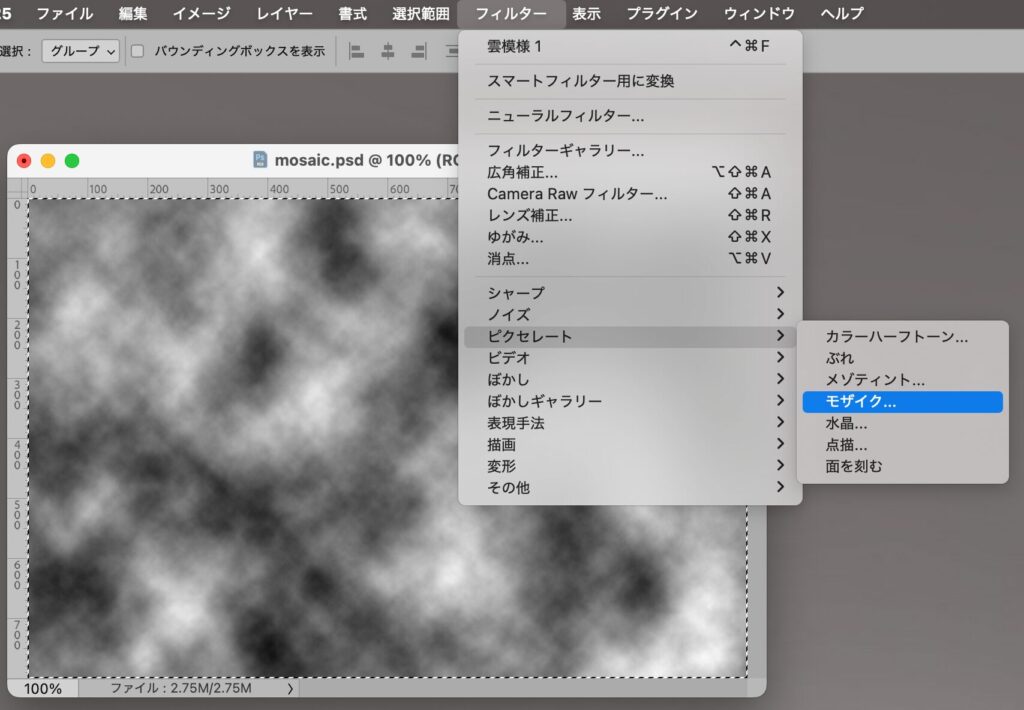
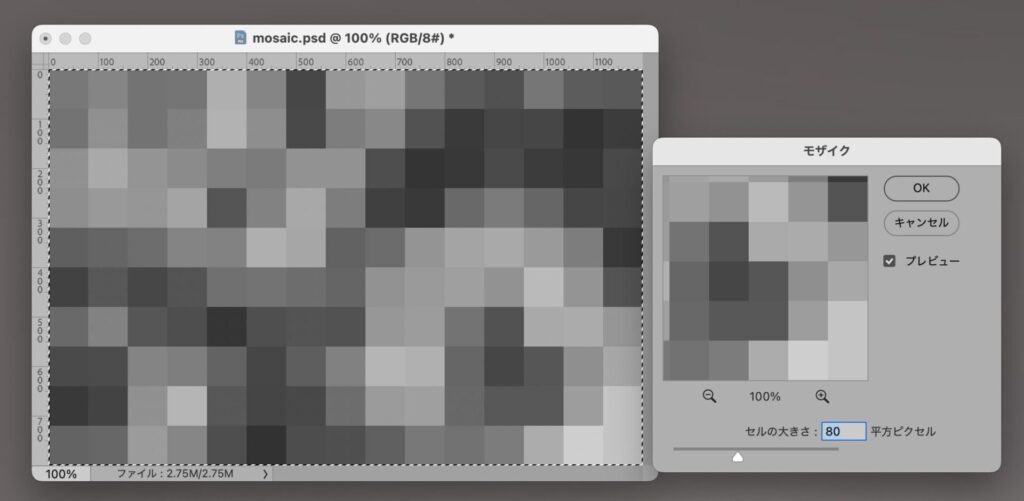
4. 色相・彩度を調整してカラフルなタイル柄に仕上げます。
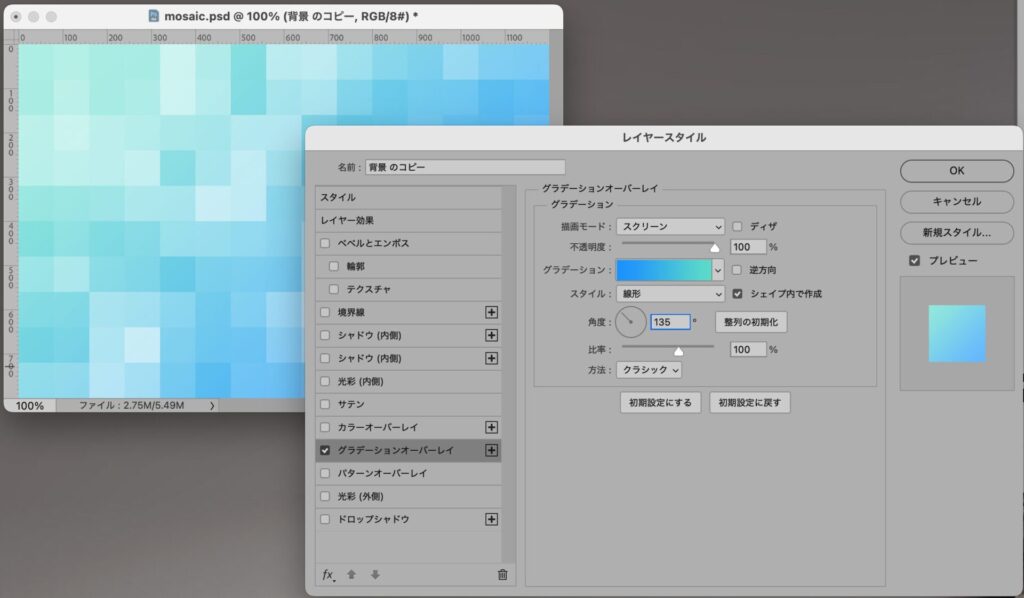
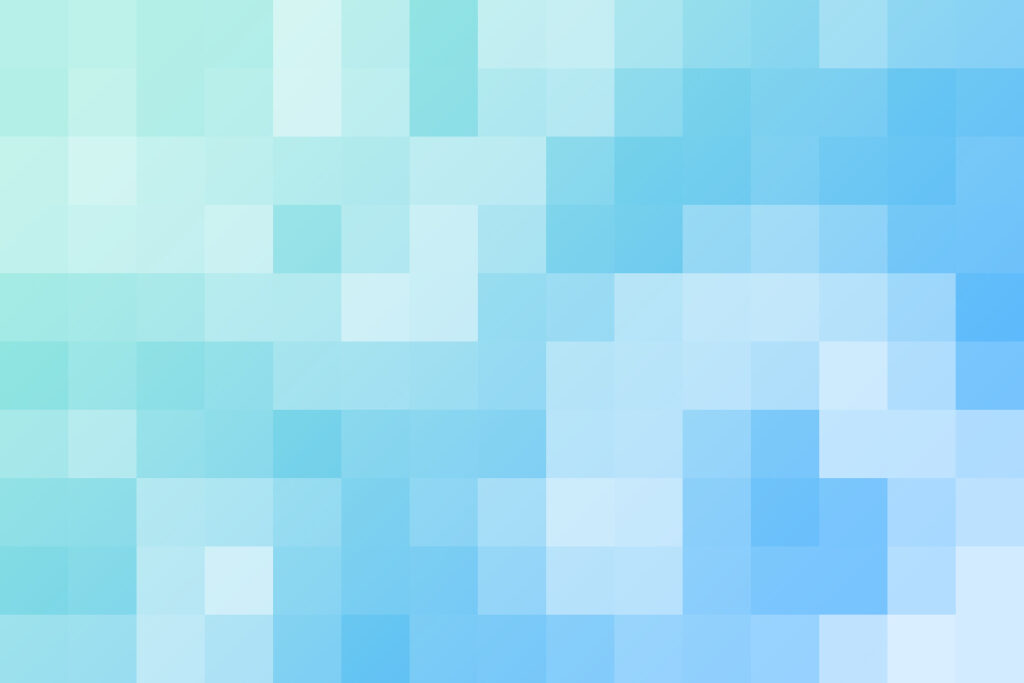
カラフルなモザイクタイルの完成です。

おまけ:H:45とH:-45を重ねてレイヤー乗算などすると、もう少し複雑な模様になりますよ。
Photoshopで「幻想的な星雲」を作る方法
目的: Photoshopの「雲模様」フィルターを使い、宇宙や星雲のような幻想的な背景を作成します。
手順:
1. 新規レイヤーを作成して白に塗りつぶします。続いて描画色に [白]、背景色に [黒] を設定したら、フィルターメニュー→“フィルターギャラリー…”を選び、[スケッチ]の[ちりめんじわ]を[密度:45]、[描画レベル:0]、[背景レベル:0]で適用する。
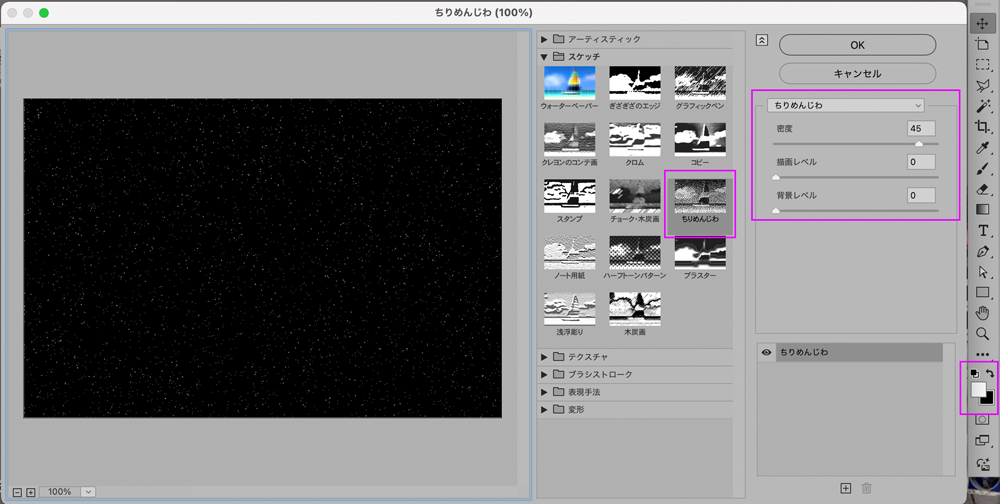
黒ベースの小さな白点のレイヤーができたら、そのレイヤーを全面に複製。その複製したレイヤーを[描画モード:スクリーン]に調整。
さらに、スクリーンになった複製したレイヤーと下の黒ベースの白点のレイヤーを二つ選択して、レイヤーを結合する。(ちりめんじわで作ったよりもはっきりとした白点になっているかと思います。)
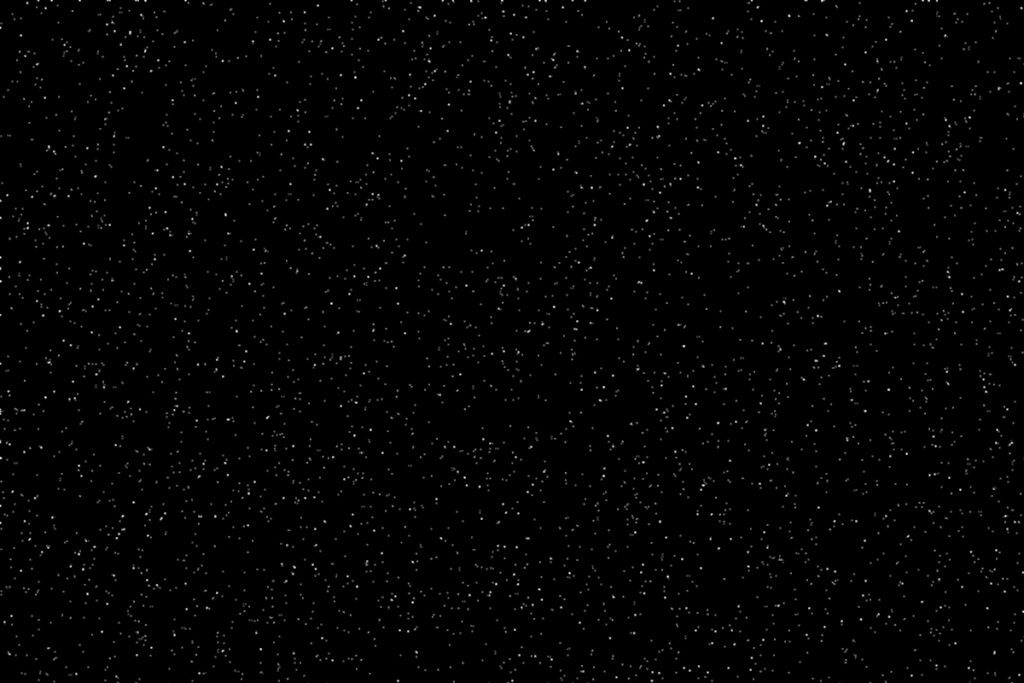
2. 雲模様フィルターを適用し、ランダムな模様を生成。レイヤーパネルでこのレイヤーを[描画モード:ハードライト]に変更
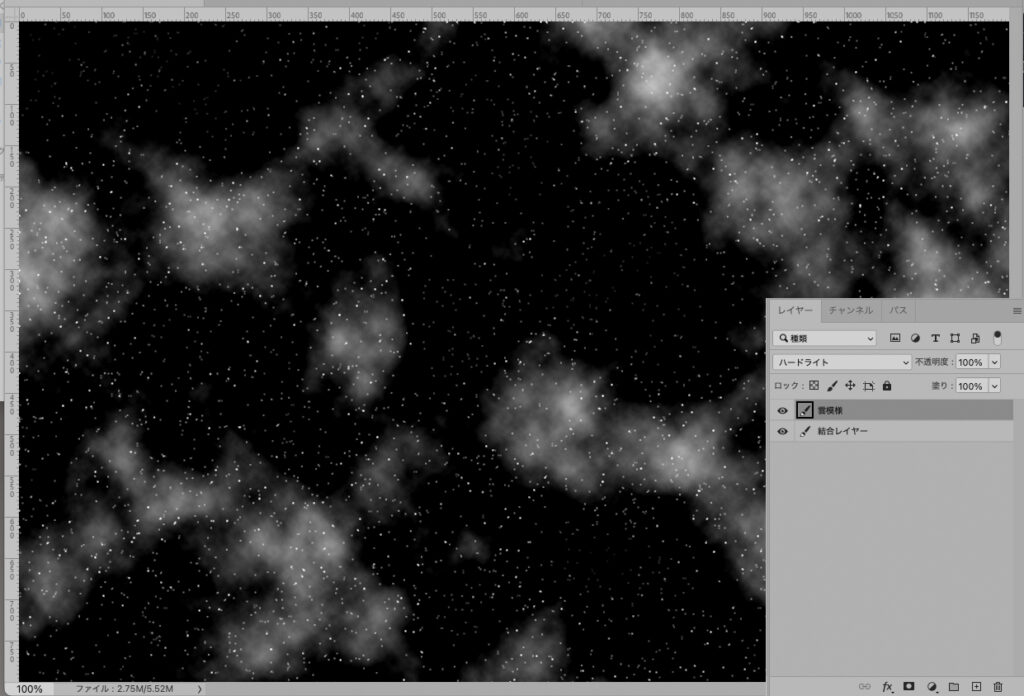
続けて、新しく新規レイヤーをつくり、 [ 雲模様 1 ] で雲模様を生成。こちらのレイヤーは[描画モード:ソフトライト]に調整
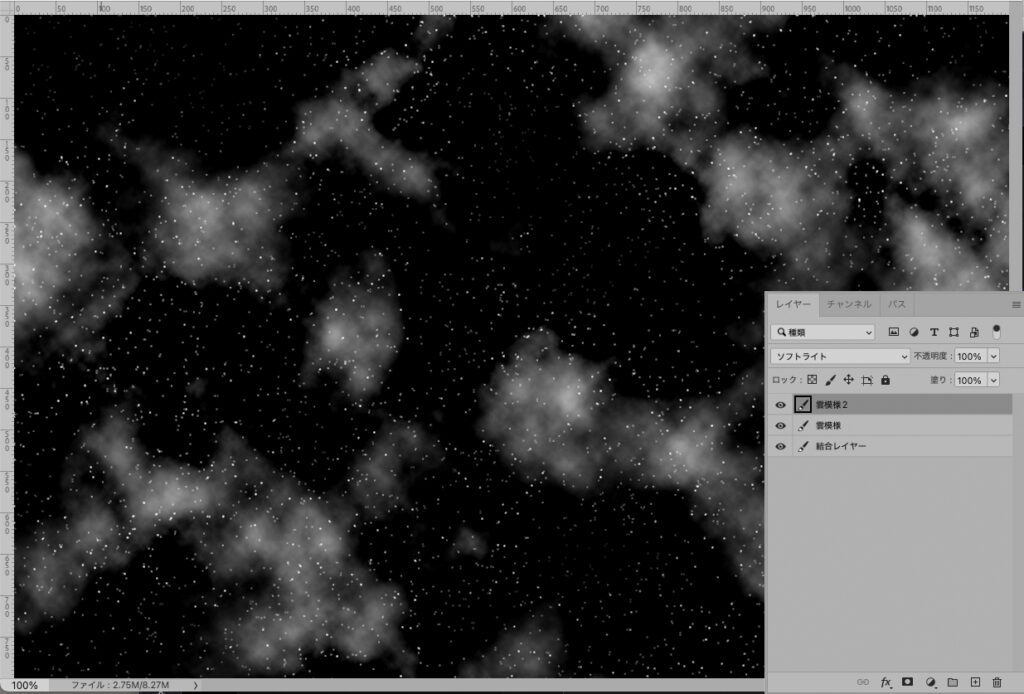
3. このソフトライトのレイヤーが選択された状態のまま、[レイヤー ] パネルで、[ 調整レイヤーを新規作成 ] をクリックし、メニューから [ グラデーションマップ ] を選択して、[ グラデーションマップ 1 ] を作成します。グラデーションのレイヤーができたらグラデーションエディターを開き、グラデーションのカラーを調整。私は少々くすんだ青、濃いめの紺、少々マゼンタ寄りの紫を設定しました。
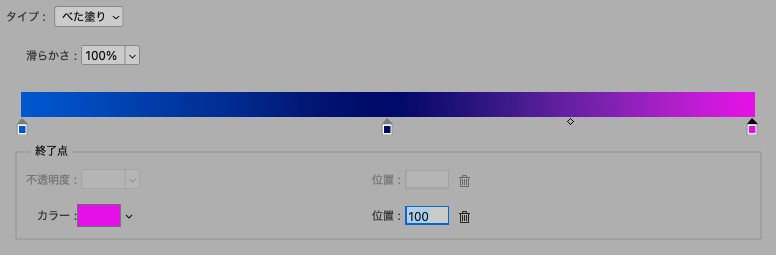
星雲完成!
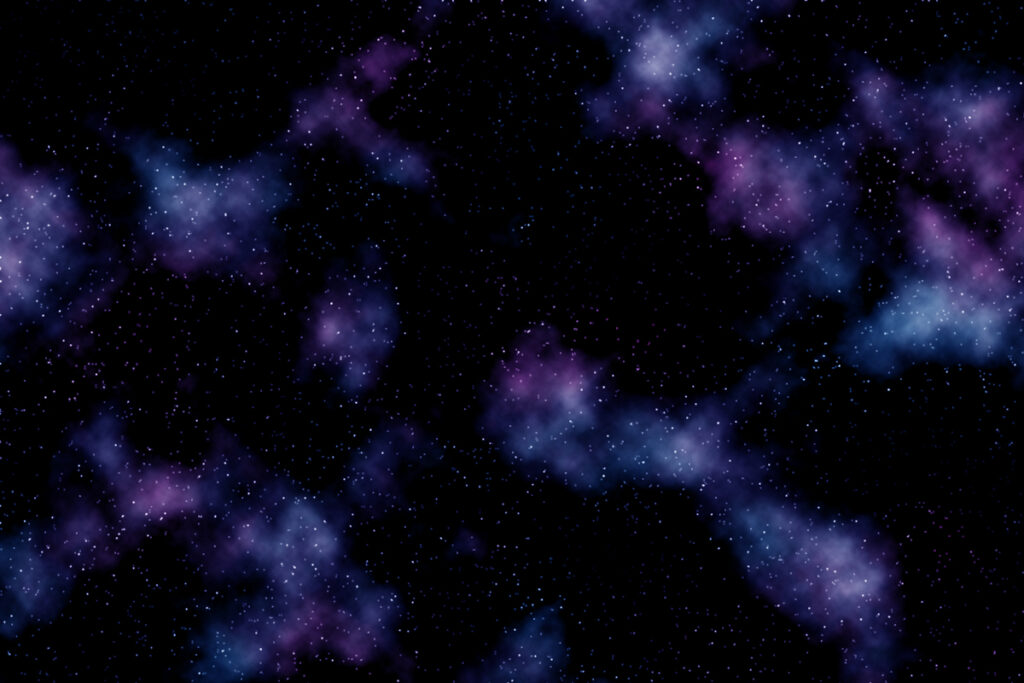
まとめ
Photoshopの「雲模様」フィルターは、簡単な操作で初心者でもプロっぽいデザインを作れる便利なツールです。
久しぶりにPhotoshopで遊んでみるのも良いものですね。誰かの助けになれればいいなと思いつつ…またお会いしましょう。BitBeans 福原でした。
記事がいいねと思ったら\いいね/してね

姉貴(デザイナー)
Sawako Fukuhara
頼り甲斐のあるパワフルオカン。スタイリッシュなデザインが得意。
Xもやってます!